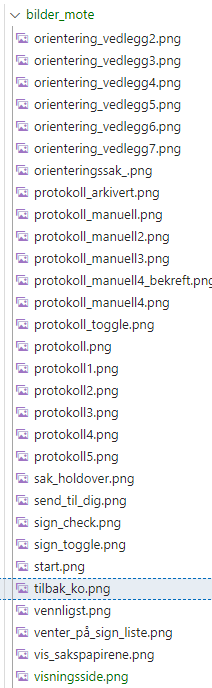Møtet
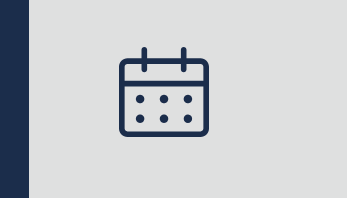
Møtet finner du i møtemodulen.
Åpne møte
For å åpne et møte klikker du på dato i listen (lenke) eller dobbelklikker på linjen.

Hvilket møte?
I blå topplinje kan du se hvilket møte du er på. Det viser hvilket råd/utvalg og møtedato.
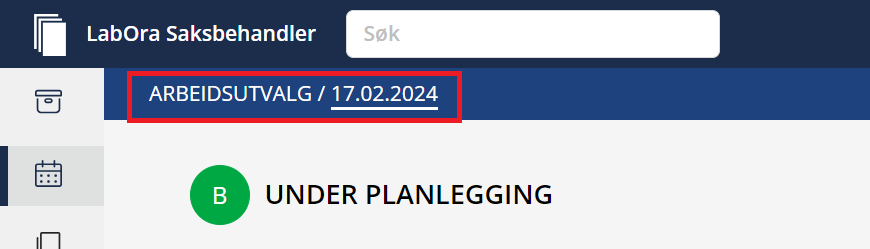
Lukke møtet
Møtet lukker du ved å klikke på kryss i høyre hjørne.
Møtet har autolagring og må ikke lagres manuelt.

Møtestatus
Rådsmøtet går gjennom ulike statuser fra planlegging til det er ferdig gjennomført og protokoll er arkivert. Dette er hovedkategoriene:
- Under planlegging
- Innkalling
- Startet
- Protokoll
Statusen til møtet ser du i møtelisten: og i selve møtet:
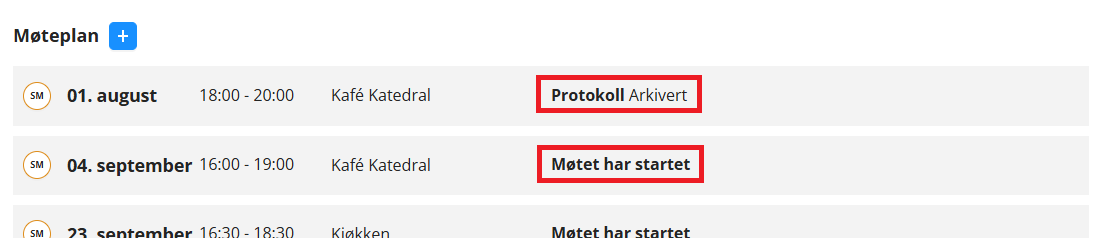
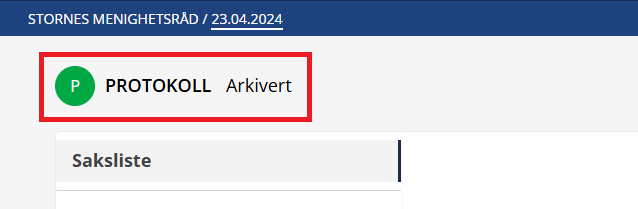
Her er en oversikt over alle statusene møtet kan ha.
Hva innebærer statusen, når kan en gå tilbake til forrige status, og hvordan gå videre:
| STATUS | HVA BETYR STATUS | GÅ TILBAKE | GÅ VIDERE |
|---|---|---|---|
| Under planlegging | Møtedato og møtested kan endres - Saksliste redigerbar - Møtet kan avlyses eller slettes | --- | Gå til Innkalling |
| Innkalling - klargjøres | Saksliste låst - Legg til tekst - Møtet kan avlyses | Gå tilbake til Planlegging | Send for signering |
| Innkalling - Venter på signatur | Sendt til signering men ikke signert - Møtet kan avlyses | Avbryt signatur | --- |
| Innkalling - Signert | Signert manuelt - Møtet kan avlyses | Gå tilbake til Planlegging | Send innkalling |
| Innkalling - Sendt | Innkallingslenke er sendt til rådsmedlemmer og utvalgssekretær - Møtet kan avlyses | Tilbakekall innkallingen | Start møtet |
| Møtet startet | Registrer fremmmøte - Behandle saker | --- | Gå til Protokoll |
| Protokoll - klargjøres | Sakene er behandlet - Legg til tekst | Gå tilbake til Møte startet | Send for signering |
| Protokoll - Venter på signatur | Protokoll er sendt til signering, men er ikke ennå signert av begge valgte rådsmedlemmer | Avbryt signatur | --- |
| Protokoll - Signert | Det er lastet opp manuelt signert protokoll (fil) | Gå tilbake til Møte startet | Send protokoll |
| Protoll - Arkivert | Protokoll signert - Melding sendt til råd - Møtemappe avsluttet | --- | --- |
Status: Under planlegging
Sakslisten
Sakslisten består av vedtakssaker (møtesaker og faste saker) og orienteringssaker.
Hent saker fra kø eller opprett saker fra møtet ved å klikke på +
Saker i kø
I høyre panel ligger møtesaker som er opprettet, men ikke lagt på et møte.
Klikk på + for å legge sak på sakslisten eller dra og slipp.
Legg tilbake til køliste
Møtesaker på sakslisten kan legges tilbake til kø ved å holde musepeker over saken og klikke "Tilbake til sakskø" som du finner under de tre prikkene.
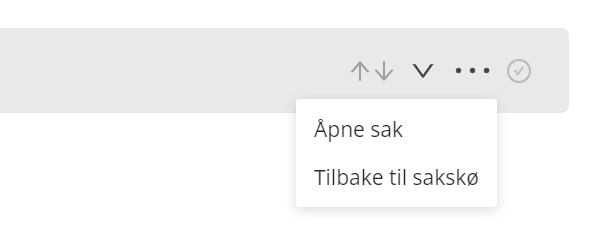
Faste saker
Faste saker er møtesaker som er fast på sakslisten fra møte til møte.
Logikken rundt Faste saker:
- Når du oppretter nye møter i møteplanen, vil disse møtene kopiere faste saker fra forrige (planlagte?) møte til sakslisten.
- Når du sender innkalling til møte vil faste saker i dette møtet kopieres til eller overskrive faste saker i neste møte.
Informasjon
Eksempel:
Hvis du gjør endring på en fast sak som allerede ligger på sakskartet i neste møte, skjer et av følgende:
- Hvis tittelen er lik, overskrives innholdet.
- Hvis tittel er endret, kopieres den til neste møte som ny fast sak.
Fast sak er møtesak med unntak av du ikke velger saksmappe til saken. Faste saker lagrer til møtemappen som opprettes for møtet. For å opprette fast sak klikk + ved Faste saker i Sakslisten. Se forøvrig Møtesak.
Et møte kan slettes fra møteplanen selv om det ligger faste saker på sakslisten. Da slettes også den/de faste sakene.
Møtesaker
Møtesaker er vedtakssaker. Møtesaker har 4 innholdsdeler:
- Sakfremstilling
- Forslag til vedtak
- Møtebehandling
- Vedtak
For å kunne opprette en møtesak må møtesaken ha tittel og innhold i Sakfremstilling.
Opprett møtesak.
Møtesaker kan opprettes fra Saksmodulen eller fra møtet.
Klikk på + under Møtesaker (eller Faste saker) i Sakslisten.
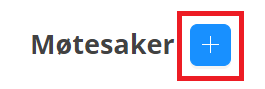
Fyll inn informasjon om saken og skriv Saksfremstilling og evt. Forslag til vedtak.
Legg evt til vedlegg.
Les om å opprette møtesak
Saken mangler informasjon
Møtesakene må være fullstendige for å kunne gå videre til Innkalling.
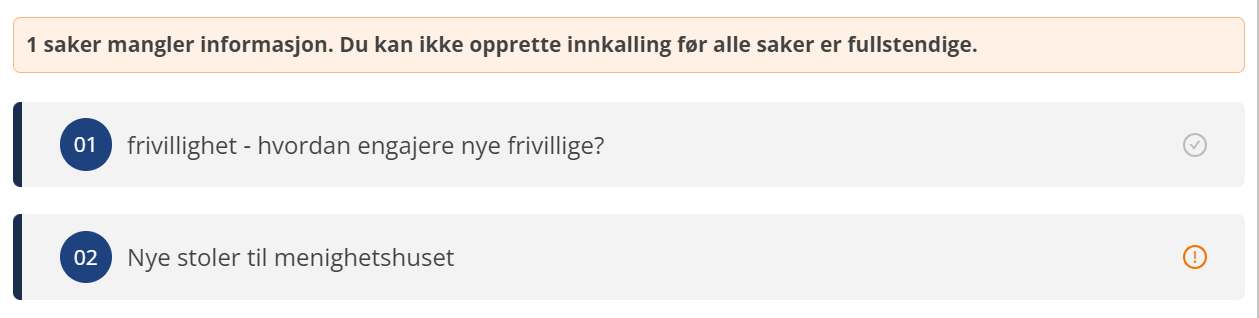
For å se hva som mangler på saken kan du holde musepeker over det oransje ikonet på saken.
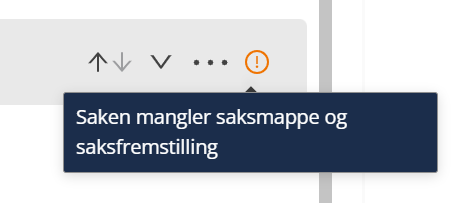
Åpne saken og fyll inn mangler. Lagre og lukk.
Orienteringssaker
Orienteringssaker kan bare opprettes fra møtet.
Orienteringssaker har en innholdsdel og denne er redigerbar både før og etter møtestart.
Orienteringssaker kan ha vedlegg. Du kan hente vedlegg fra arkivet slik som i møtesaker eller du kan laste opp en fil. Hvis du laster opp en fil blir denne ikke lagret i arkivet.
Orienteringssaker blir ikke lagret i arkivet!
Opprett orienteringssak
Klikk på + under Orienteringssaker i Sakslisten.
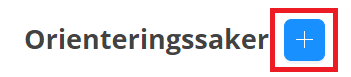
For å opprette saken må du minst legge inn tittel.
Saksliste rekkefølge er rekkefølge på orienteringssaker i dette møtet. Saksnummer blir satt når du oppretter innkalling.
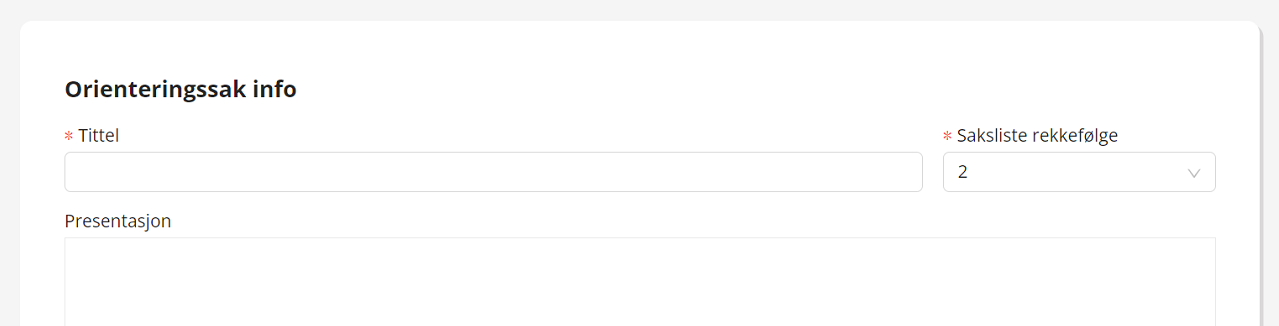
Skriv inn presentasjon av Orienteringssaken om ønskelig. Når du klikker i Presentasjonsboksen får du frem tekstverktøy.

A.Vedlegg som ikke skal arkiveres i arkivet.
Orienteringssaker kan ha vedlegg som ikke skal arkiveres. Disse kan du dra og slippe i opplastingsfeltet.
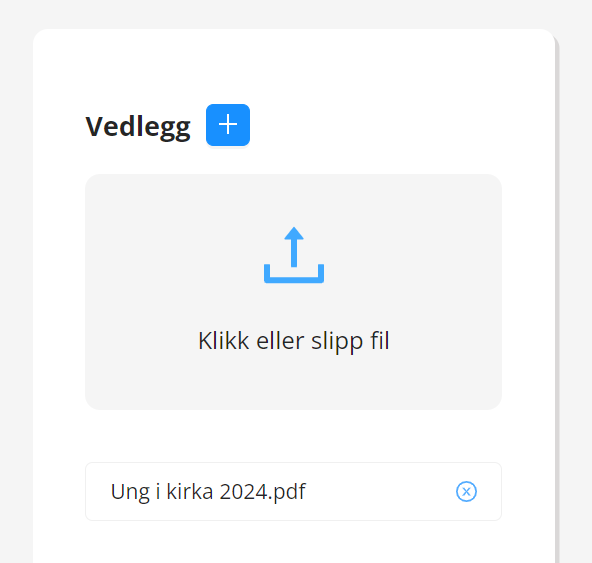
Disse vedleggene vil du se i listen med filnavn.
Hvis du vil fjerne vedlegget klikker du på krysset.
B.Vedlegg fra arkivet.
Du kan også hente dokumenter fra arkivet som vedlegg til orienteringssaken.
Klikk på + ved vedlegg
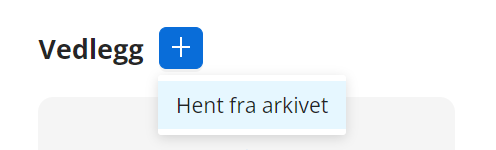
For å hente dokumenter i arkivet må du først velge saksmappe.
Skriv i søkefeltet for å finne riktig sakmappe. Søker på tittel og nummer.
I venstre del av søkefeltet kan du velge arkivkode for å snevre søket.
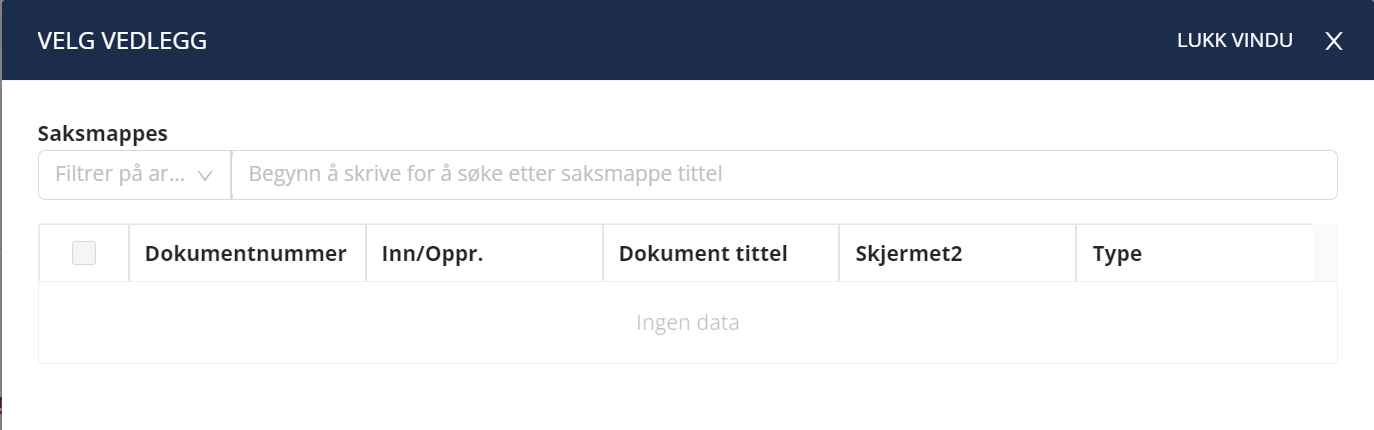
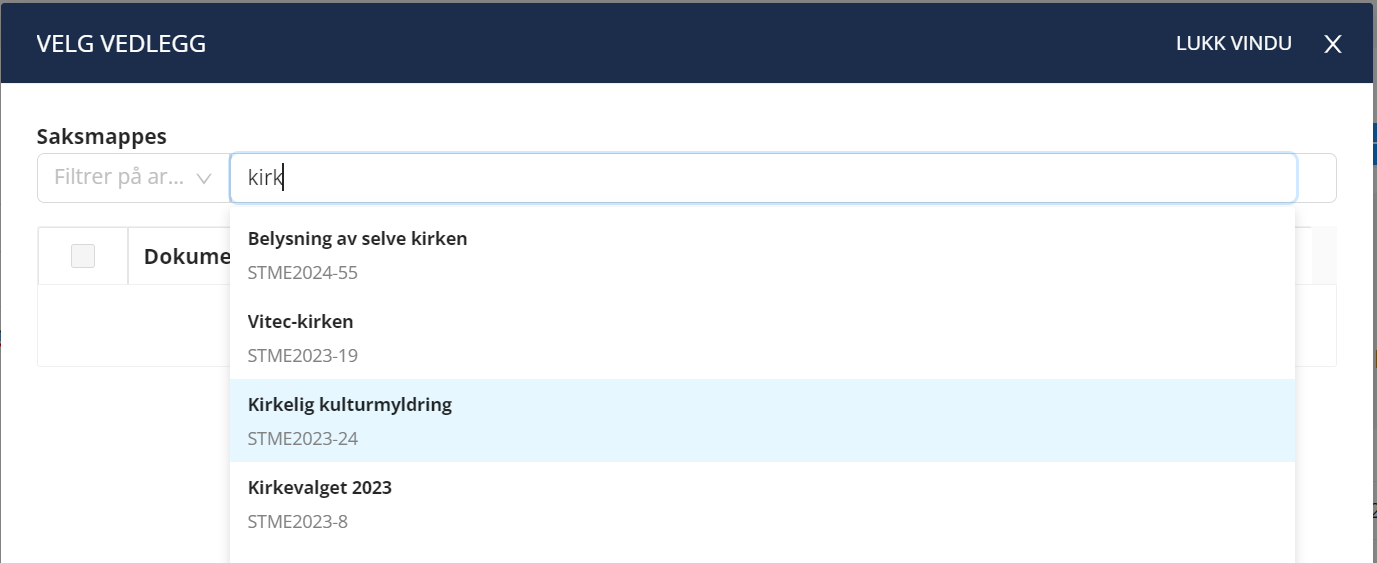
Når du har valgt saksmappe får du opp liste med dokumenter i denne mappen.
Velg den eller de dokumentene du ønsker som vedlegg og klikk på "Legg til vedlegg"
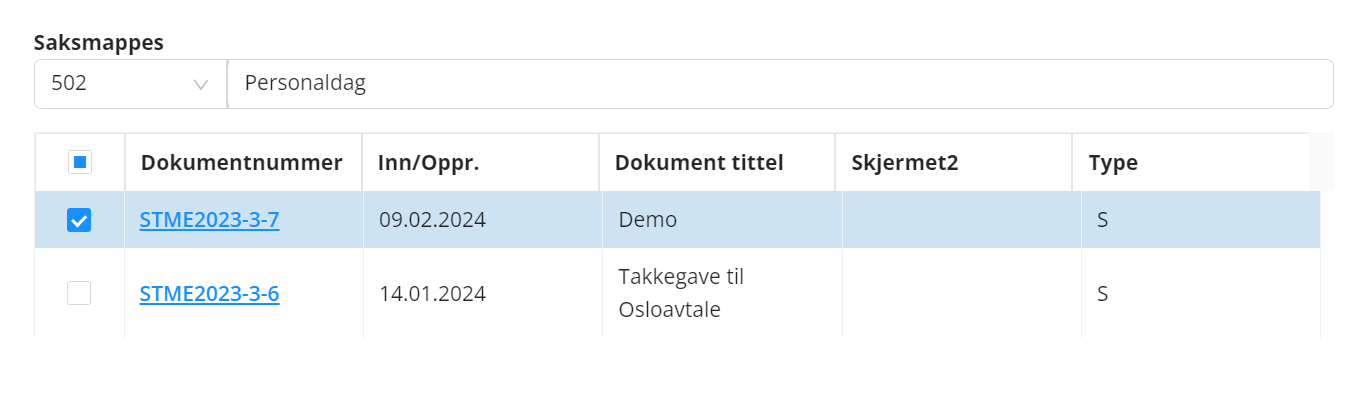
Disse vedleggene vil du se i listen med dokumentnavn og dokumentnummer.
På medlemssiden vil de vise med filnavn.
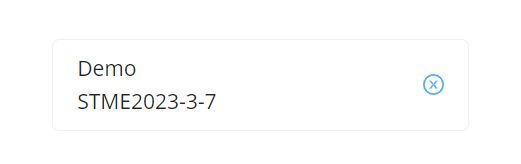
Hvis du vil fjerne vedlegget klikker du på krysset.
Advarsel
Merk at vedlegg ikke er med i forhåndsvisning. De skal ikke arkiveres til arkivet.
Det vil være linker til vedleggene på medlemssiden for rådsmedlemmene.
Endre rekkefølge på saker
For å endre rekkefølge på sakene kan du bruke pilene på sakene i sakslisten, eller du kan benytte dra-og-slipp funksjonaliteten.
Navigasjonsbaren
Møtevinduet har en navigasjonsbar i venstre del av vinduet. Denne har utvid/skjul-funksjonalitet som kan være nyttig når det er mange saker på sakskartet.
Men hovedprisippet er enkelt: Klikk i navigasjonsbaren for å skrolle hovedfeltet til valgt sak eller sakstype.
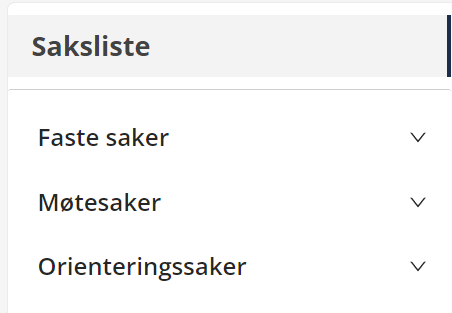
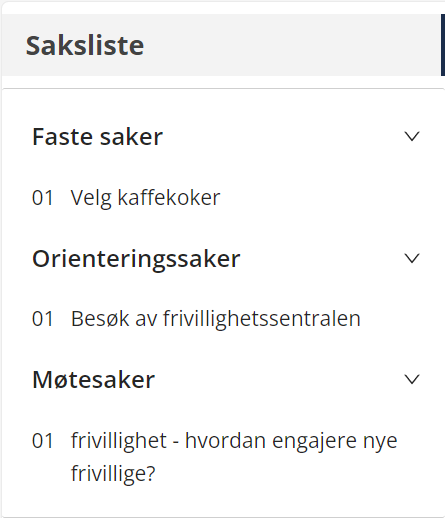
Vis/skjul innhold på saker
I saklisten kan du utvide saken for å se innholdet.
- Ett klikk: utvid sak
- Dobbelklikk: åpner saken

I toppen av sakslisten er det også en knapp for å utvide/skjule alle saker
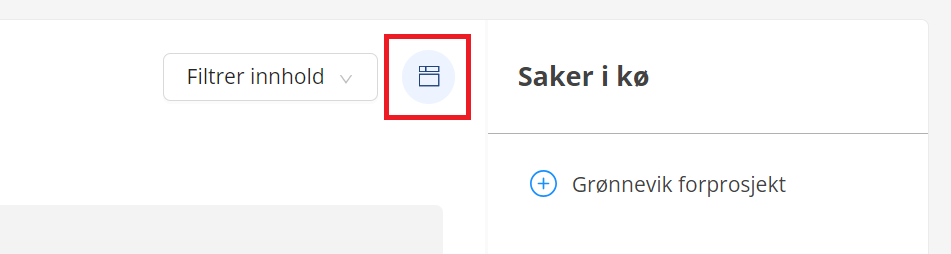
Filtrer innhold på saker
Når en eller flere saker er utvidet kan du velge å filtrere innhold. Huk av for hvilke typer innhold du vil se i nedtrekksliste. Her ser du valgene som er tilgjengelige i planleggingsstatus.
Når møtet er startet kan du også velge Møtebehandling og Vedtak.
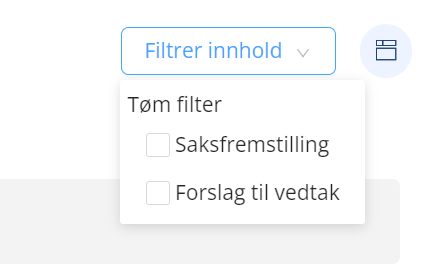
Saken mangler informasjon
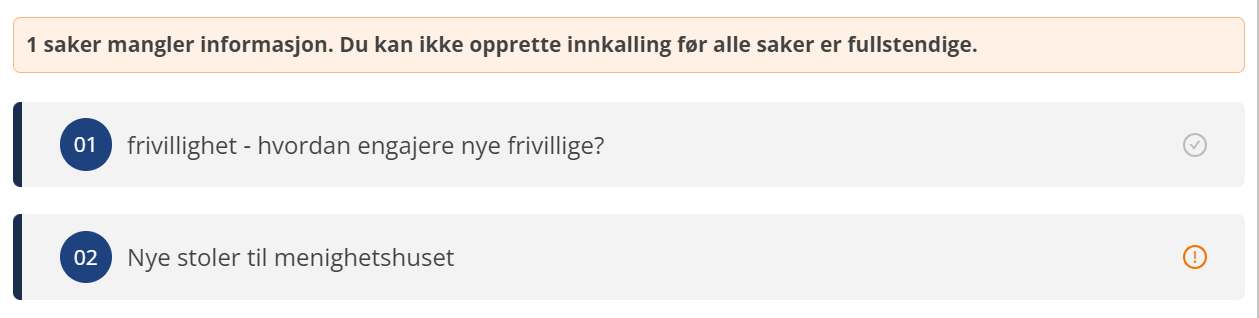
Møtesaker MÅ ha saksfremstilling og være knyttet til en saksmappe for at du skal kunne går videre til Innkalling. Hvis du holder musepeker over oransje varsel, vil du kunne se hva som mangler på møtesaken.
Informasjon
Felles- og menighetsråd må ha møtesak(vedtakssak) på sakslisten for å gå videre til innkalling mens utvalg kan opprette innkallinger med bare orienteringssaker.
Status: Innkalling
Opprett innkalling
Når sakslisten er ferdig kan du klargjøre og sende innkalling.

Klikk på Innkallings-knappen oppe til høyre for å komme til innkallingsvinduet.
Her vises en forhåndsvisning av pdf som vil arkivert i arkivet. (Det er ikke denne som vil bli sendt til rådsmedlemmene, de vil få innkalling som lenke til en hjemmeside, heretter kalt medlemssiden)
Innkallingstekst
I venstre felt er tekstboks der du kan legge til tekst til innkallingen. Skriv ønsket tekst og klikk + for å sette den inn i dokumentet.
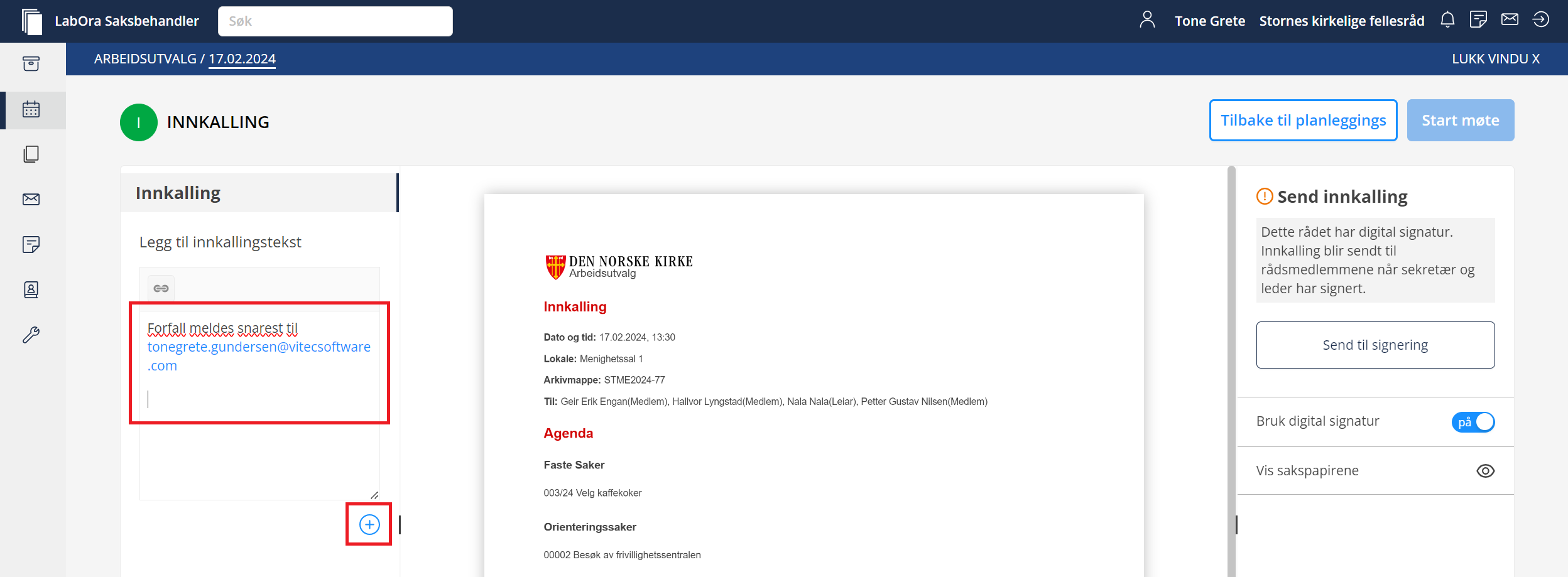
Se teksten i forhåndsvisningen:
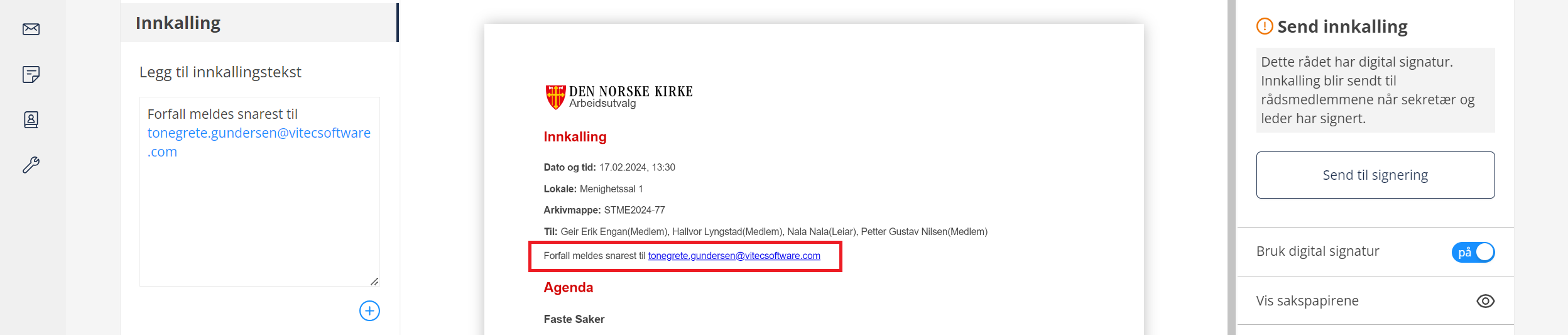
Du kan endre teksten og sette inn på ny så mange ganger du vil. Vil du fjerne teksten, tømmer du tekstboksen og klikker + for å sette inn.
Innkallingsteksten viser også på medlemssiden!
Send innkalling med digital signatur
LabOra Saksbehandler bruker digital signatur.
Innkallingen sendes for signering på e-post til leder i rådet/utvalget og til sekretær (innlogget bruker i labOra Saksbehandler).
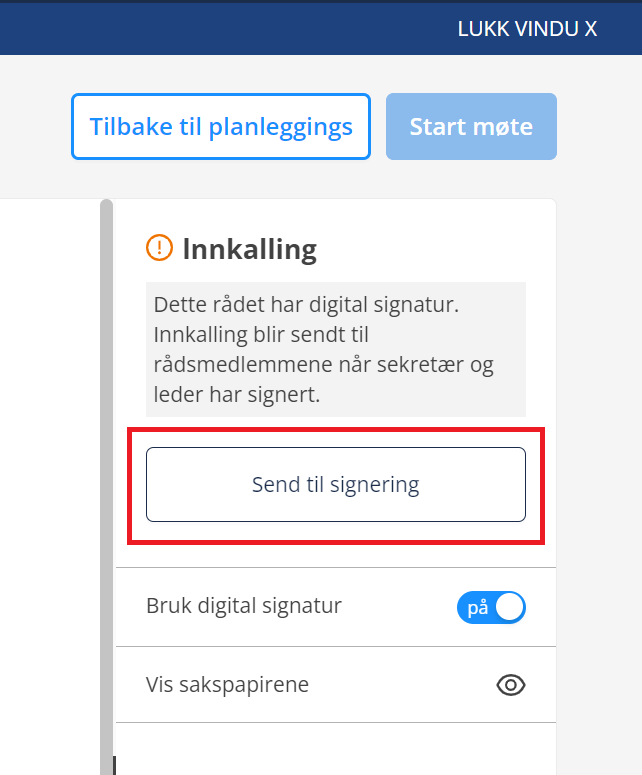
For å kunne bruke digital signatur må:
- Leder være registrert i rådet med epost og fødselssnummer, og ha vervet "leder".
- Sekretær være registert som bruker med epost og fødselssnummer og ha rollen "utvalgssekretær".
Informasjon
I labOra saksbehandler er sekretær definert som den brukeren (utvalgssekretæren) som er logget inn i programmet og oppretter innkallingen.
Derfor vil alle brukere under planlegging se seg selv som sekretær i forhåndsvisning av innkallingen. I status "Innkalling" vil det være den som klikket møte videre til "Innkalling" som står som sekretær på innkallingen.
MEN hvis en annen utvalgssekretær sender innkallingen vil sekretær bli endret til denne utvalgssekretæren.
Hvis leder og sekretær er samme person, vil denne stå som både leder og sekretær på innkallingdokumentet (pdf) som blir arkivert, men får bare en foresørsel om signering.
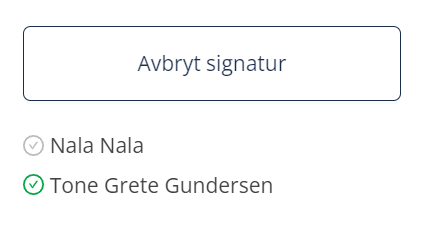

Når innkallingen er signert av begge blir det sendt lenke til alle rådsmedlemmene + sekretær på sms og e-post.
For å sende innkalling til andre enn medlemmer i rådet, må du videresende egen mottatt sms eller e-post.
FILM: DIGITAL SIGNATUR
Avbryt signatur
Fra du har sendt innkallingen til signering, men ikke begge har signert, kan du tilbakekalle signatur-forespørselen.
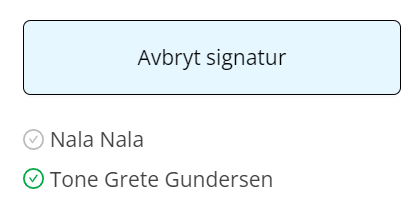
Eksempel: Du har sendt innkallingen til signering, men du eller leder oppdager mangler ved innkallingen. Da må signeringen avbrytes for å kunne gå tilbake til status Planlegging og gjøre endringer.
Send innkalling med manuell signatur
Hvis du har behov for å signere innkallingen manuelt, må du avbryte digital signatur-forespørsel. Da er det mulig å slå av digital signatur:
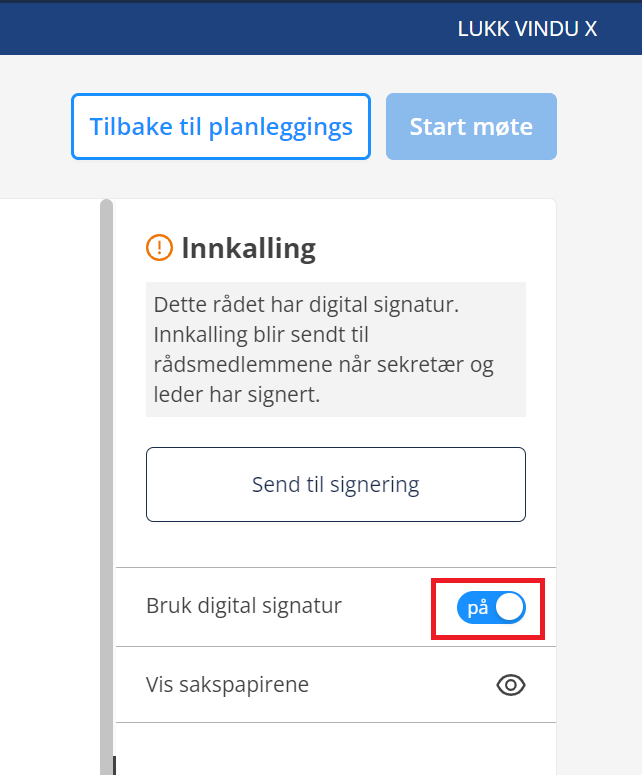
Når du har slått av digital signatur får du frem et filopplastingsområde og knapp for å skrive ut innkallingen. Skriv ut innkallingen, signer manuelt, skann signert innkalling og last opp ny fil.
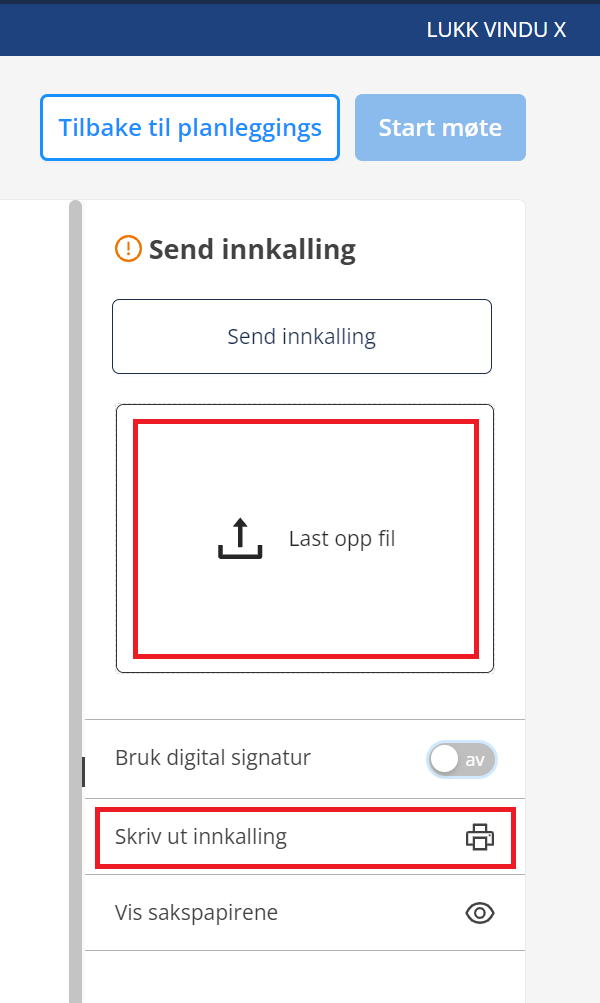
Når du har lastet opp manuelt signert fil, ser du den opplastede filens navn i høre felt og forhåndvisning av filen i midtfeltet.
Du kan slette filen ved å klikke på søppelbøtten og laste opp ny fil.
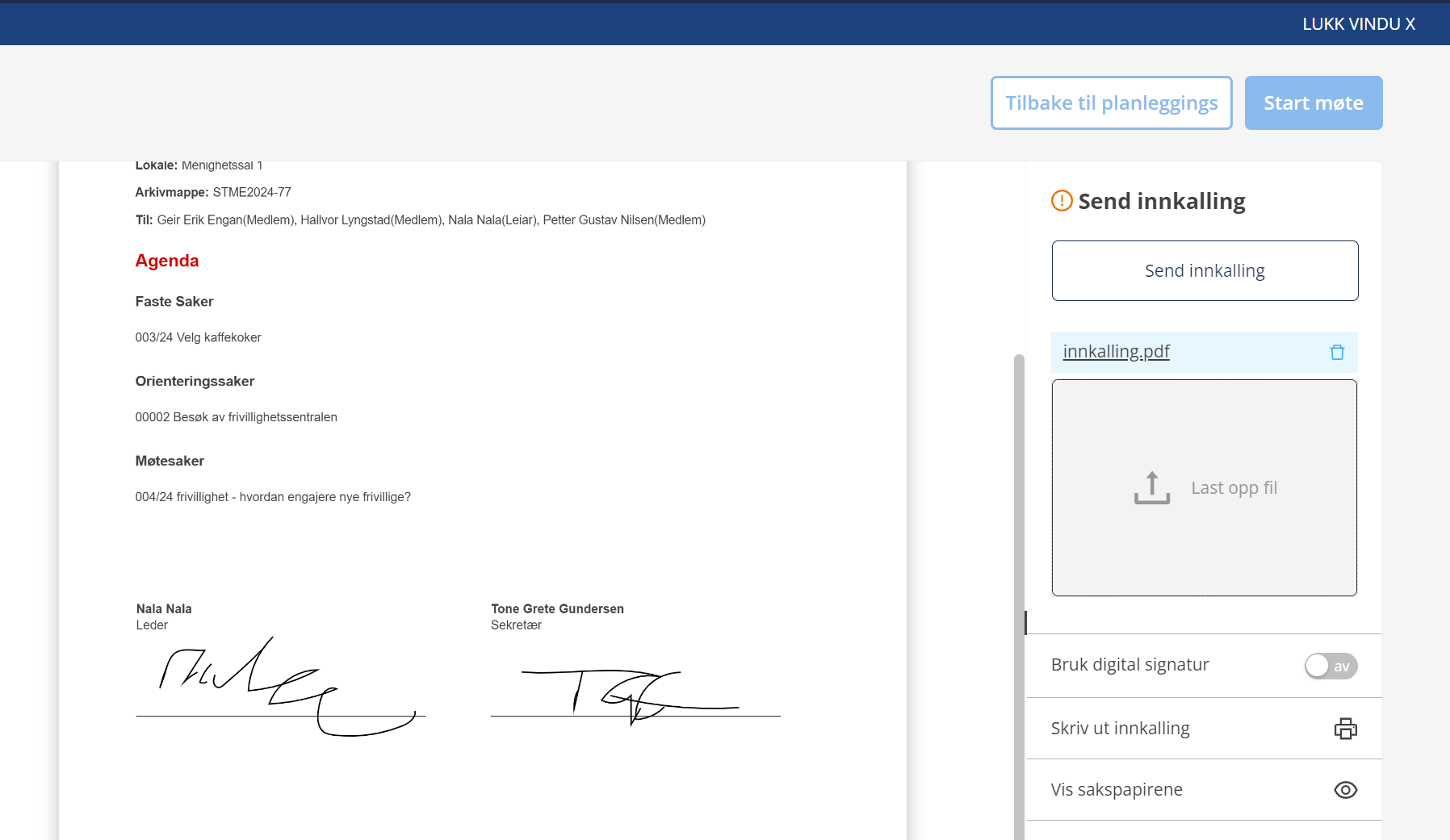
Klikk så på "Send innkalling" og lenke til møtet på medlemssiden blir sendt til medlemmene i rådet/utvalget og deg som er utvalgssekretær.
Send innkalling uten signatur
Klikker du på "Send innkalling" uten å laste opp fil, vil få en advarsel før du får sende.
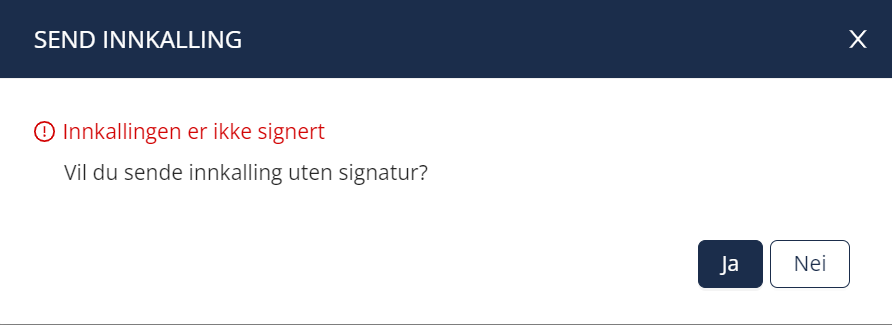
Svarer du "ja" på denne, blir det sendt lenke til møtet på medlemssiden til medlemmene i rådet/utvalget og deg som er utvalgssekretær.
NB! Dokumentet som blir lagret i arkivet vil ikke være signert.
Når innkalling er sendt, vil du se grønt OK-tegn ved Innkalling.
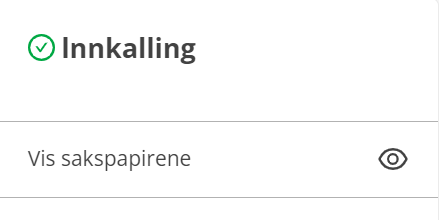
Tilbakekall innkallingen
I status "Innkalling - sendt" kan du tilbakekalle innkallingen.
Dette gjør du fra møteplanen.
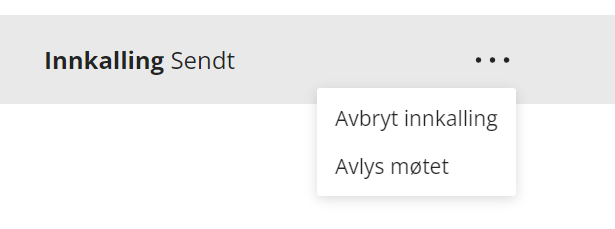
Informasjon
Eksempel: Du har sendt innkallingen til medlemmene, men du eller leder oppdager mangler ved innkallingen. Da må innkallingen avbrytes for å kunne gå tilbake til status Planlegging for å gjøre endringer.
Når du tilbakekaller en innkalling får medlemmene og du som sekretær melding på e-post og sms om at innkallingen er tilbaketrukket.
Status: Møte startet
Start møtet
Når innkalling er sendt kan møte startes.

Klikk på "start møte".
Registrer fremmøte
Når du starter møte, vil fremmøteregistreringen åpne automatisk.
Du kan registrere fremmøte nå, men du kan gå tilbake til dette vinduet og gjøre endringer så lenge du er i møtestatus "Møte startet".
Du må ha satt minst 4 medlemmer som frammøtt for å kunne gå videre til protokoll.
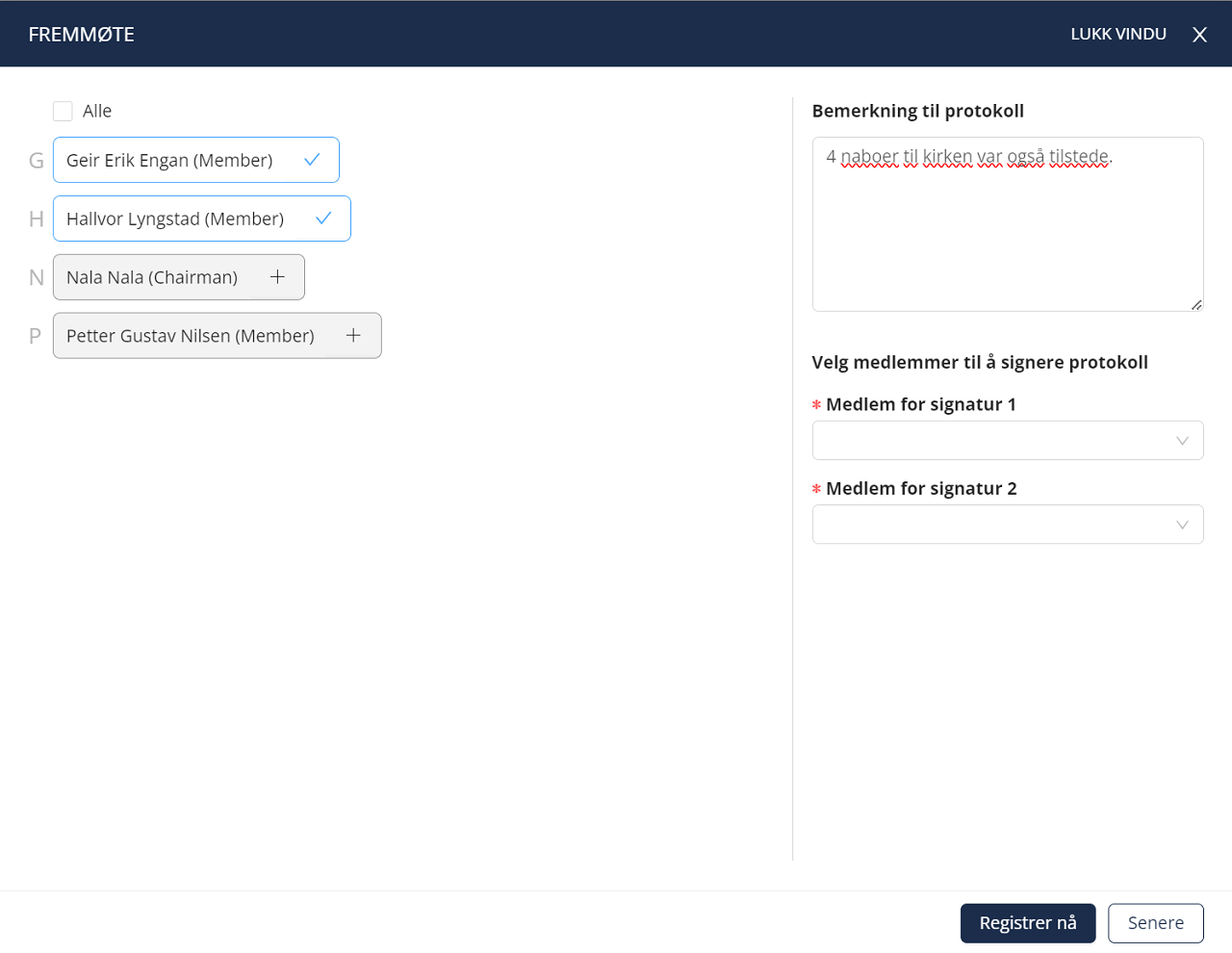
Hvem er tilstede?
Medlemmer som er tilstede viser med ok-hake og farge.
Medlemmer som ikke er tilstede viser som grå, men har + for å kunne settes som tilstede.
Sett fremmøte riktig ved å klikke på pluss eller hake for hvert medlem.
Medlemmer som ikke er satt som frammøtt, vil stå under forfall i protokollen.
Bemerkninger til protokoll:
Her har du anledning til å legge til flere fremmøtte enn de innkalte, evt. andre bemerkninger til protokollen.
Velg medlemmer til å signere protokoll
LabOra Saksbehandler har digital signering og en må velge to medlemmer i rådet som kan signere protokollen på vegne av rådet. (må ha fødselsnummer på kontaktkortet)
(Vi oppfordrer til digital signering, men signeringen kan ignoreres når lagre protokoll)
Når du har fylt inn rett informasjon, klikk "Registrer nå". Evt. klikk "Senere" for å fylle ut senere.
Når du har lukket fremmøtevinduet, kan du gå tilbake ved å klikke "Åpne fremmøte".
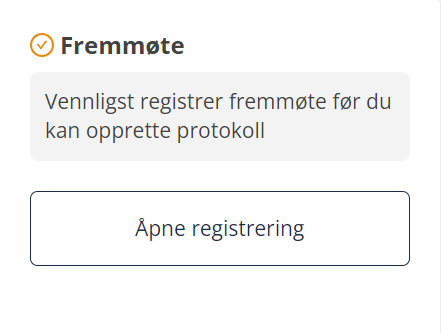
Behandle sakene
 Møtet har startet og sakene skal behandles. **Alle vedtakssaker må få ny status**. Fortrinnsvis skal det legges et vedtak på saken, men den kan også settes til utsatt eller tilbakesendes.
Møtet har startet og sakene skal behandles. **Alle vedtakssaker må få ny status**. Fortrinnsvis skal det legges et vedtak på saken, men den kan også settes til utsatt eller tilbakesendes. Nå kan det være nyttig å bruke Utvid alle knappen i toppen og evt. filterfunksjonen.
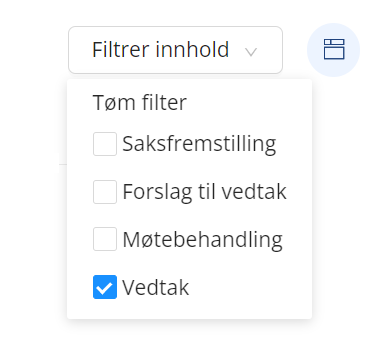
Utvid eller åpne saken.
"Saksfremstilling" og "Forslag til vedtak" er ikke lenger redigerbare, men sakene har to nye felt "Møtebehandling" og "Vedtak"
Legg vedtak på møtesakene
Saken blir satt til behandlet i det du skriver i feltet for vedtak. Pass på at vedtak er fullstendig før du går videre til Protokoll.
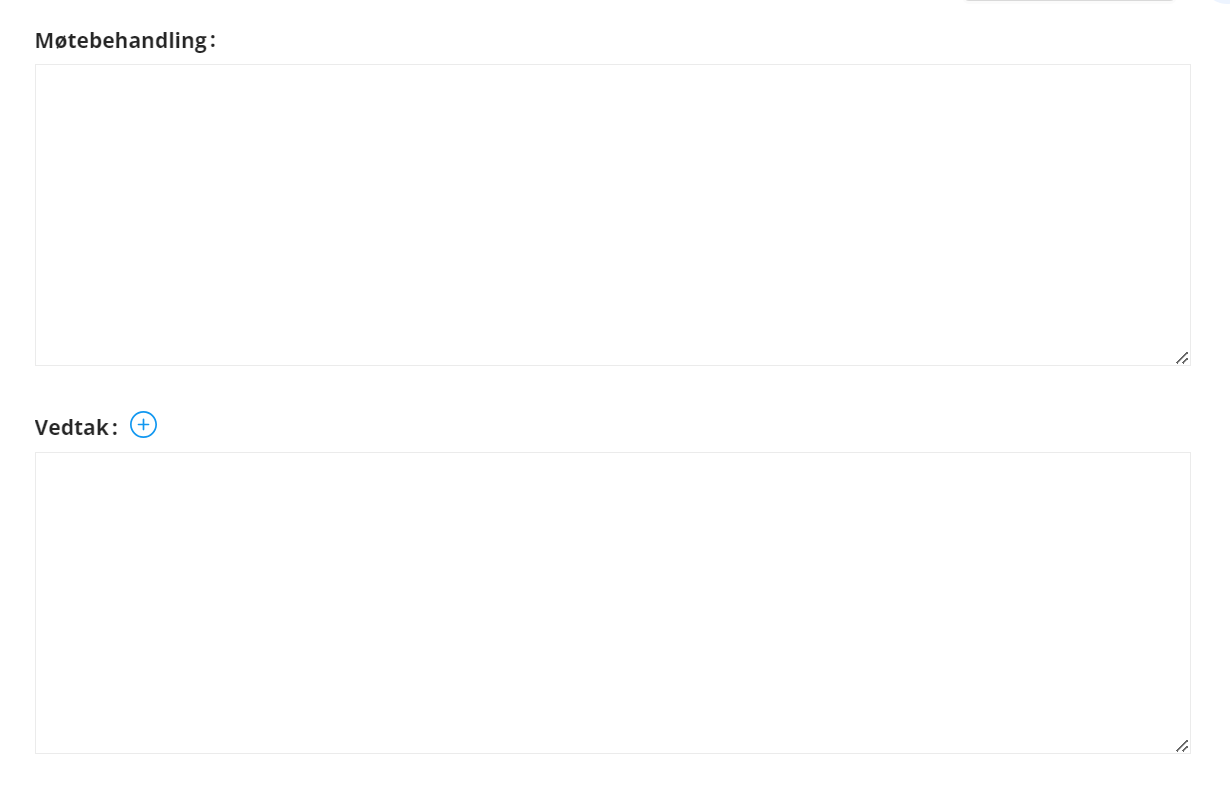
Sett inn "Forslag til vedtak" som "Vedtak"
Over tekstboksen for vedtak kan du klikke + for sette inn forslag til vedtak. Forslaget kopieres inn og du kan beholde det som det er eller redigere det.
Sett sak til Utsatt eller Tilbakesendt
Utsett sak
Saken kan utsettes til et senere møte.
Hold musepeker på tittelfeltet, så finner du dette valget under de tre prikkene.
Når du sender en sak tilbake kan du fremdeles skrive i tekstfeltene for "Møtebehandling" og "Vedtak", f.eks. hvorfor saken sendes tilbake.
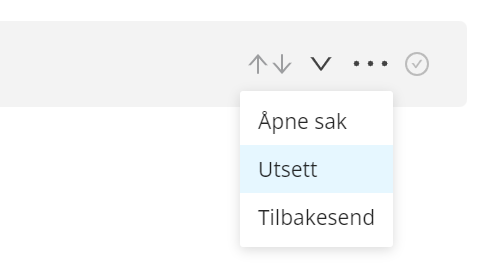
Dette skjer med saken:
- Saken merkes som utsatt: Tittel [UTSATT]
- Saksfremstillingen lagres som pdf i arkivet
- En kopi av saken blir lagt som kladd i Møtesaker
- Ny kladd kan videreutvikles
- Ny kladd kan legges på nytt møte fra "Saker i kø" (får nytt saksnummer)
Tilbakesend sak
Dersom rådet vil sende tilbake saken for å få en forbedret saksfremstilling, kan saken sendes tilbake.
Hold musepeker på tittelfeltet, så finner du dette valget under de tre prikkene.
Når du sender en sak tilbake kan du fremdeles skrive i tekstfeltene for "Møtebehandling" og "Vedtak", f.eks. hvorfor saken sendes tilbake.
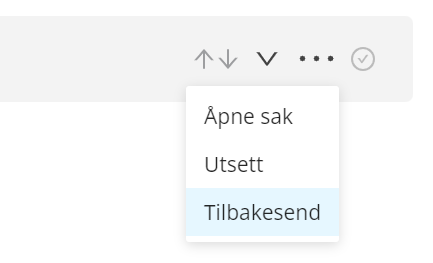
Dette skjer med saken:
- Saken merkes som tilbakesendt: Tittel [TILBAKESENDT]
- Saksfremstillingen lagres som pdf i arkivet
- En kopi av saken blir lagt som kladd i Møtesaker
- Ny kladd kan videreutvikles
- Ny kladd kan legges på nytt møte fra "Saker i kø" (får nytt saksnummer)
Tilleggssak
I møtet kan du opprette en tilleggssak direkte fra møtet. Tillegssak kan være møtesak eller orienteringssak. For å opprette ny sak (tillegssak) klikker du på blå + ved møtesaker eller orienteringssaker.
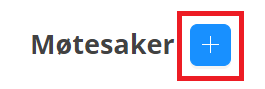
Fyll inn informasjon om saken og skriv Saksfremstilling, Vedtak og evt. Møtebehandling.
Hvis orienteringssak, skriv inn Presentasjon.
Legg evt. til vedlegg.
Status: Protokoll
Opprett protokoll
Når alle saker er behandlet kan du klargjøre og lagre protokoll til arkivet.

Klikk på Protokoll-knappen oppe til høyre for å komme til protokollvinduet (møtestatus:protokoll)
Her vises en forhåndsvisning av pdf som vil bli arkivert i arkivet.
Protokolltekst
I venstre felt er tekstboks for tekst til protokollen.
Bemerkninger til protokoll fra Registrer fremmøte-vinduet er allerede lagt inn i protokoll.
Vil du legge til noe, skriv ønsket tekst og klikk + for å sette den inn i dokumentet.
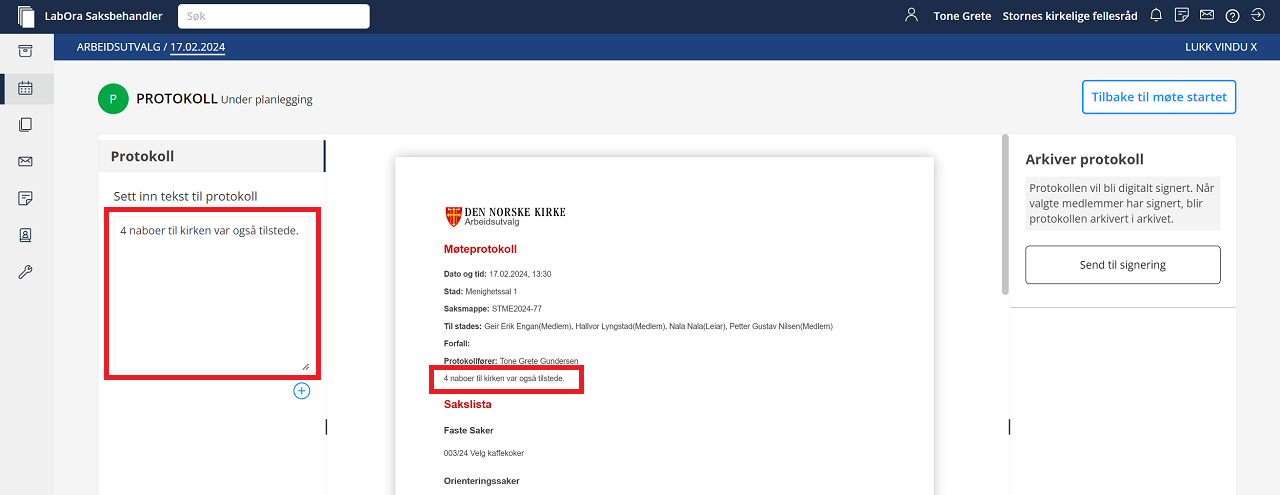
Du kan endre teksten og sette inn på ny så mange ganger du vil. Vil du fjerne teksten, tømmer du tekstboksen og klikker + for å sette inn.
Send protokoll til medlemmer for digital signatur
LabOra Saksbehandler bruker digital signatur.
Protokollen sendes for signering på e-post til to valgte medlemmer i rådet/utvalget.
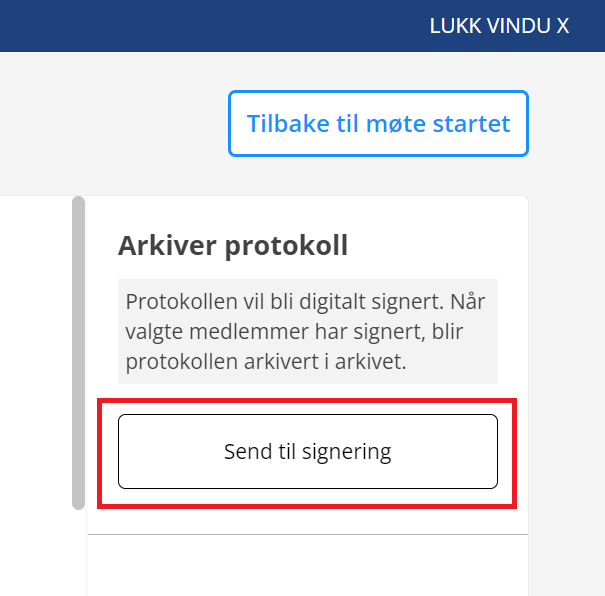
For å kunne bruke digital signatur må medlemmene være registrert i rådet med epost og fødselssnummer.
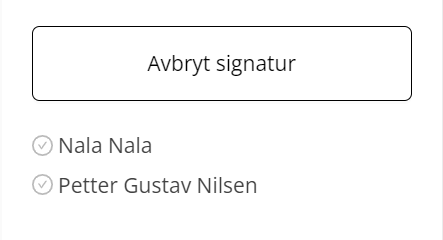

Når medlem har signert, vil de vise med grønt ikon på denne siden.
Informasjon
Signeringsforespørselen varer i 7 dager.
Signerer ikke begge rådsmedlemmer innen forespørselen er utløpt, vil ingenting skje og begge stå som ikke signert. Da må du avbryte signatur og sende til signering på ny.
Avbryt signatur
Fra du har sendt protokollen til signering, men ikke begge har signert, kan du tilbakekalle signatur-forespørselen.
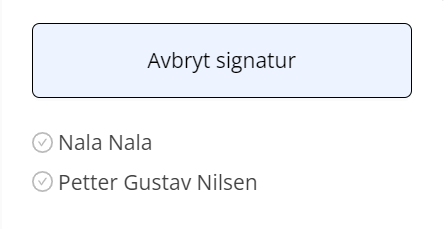
Last opp manuell signatur
Hvis du har behov for å signere innkallingen manuelt, må du avbryte digital signatur. Da er det mulig å slå av digital signatur:
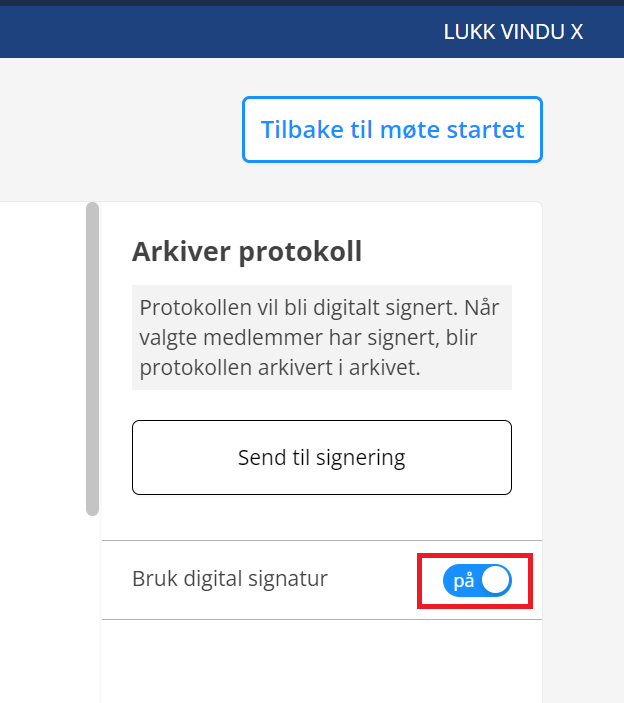
Når du har slått av digital signatur får du frem et filopplastingsområde og knapp for å skrive ut innkallingen. Skriv ut innkallingen, signer manuelt, skann signert innkalling og last opp ny fil.
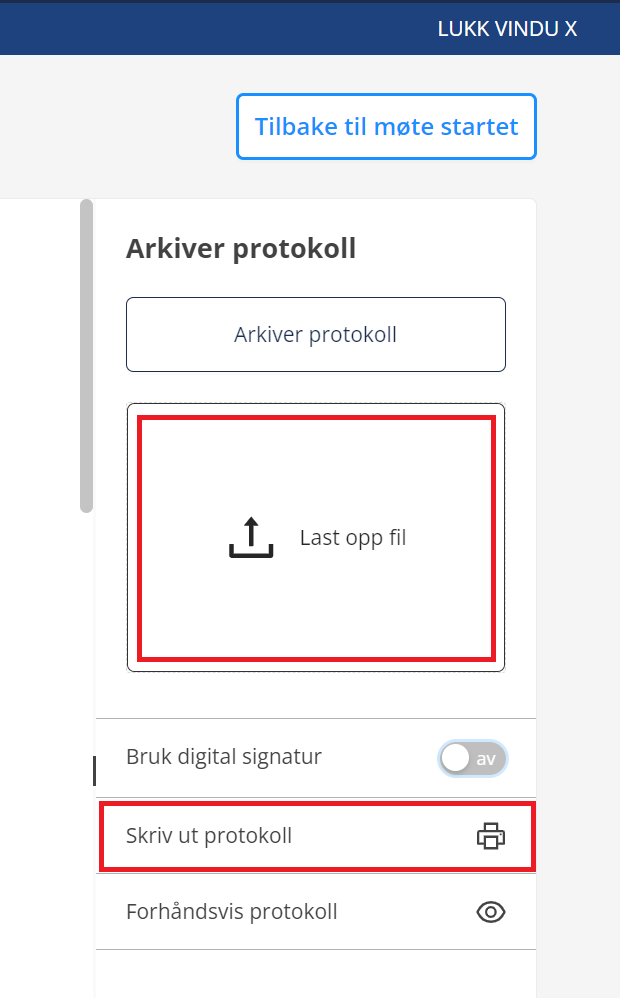
Når du har lastet opp manuelt signert fil, ser du den opplastede filens navn i høre felt og forhåndvisning av filen i midtfeltet.
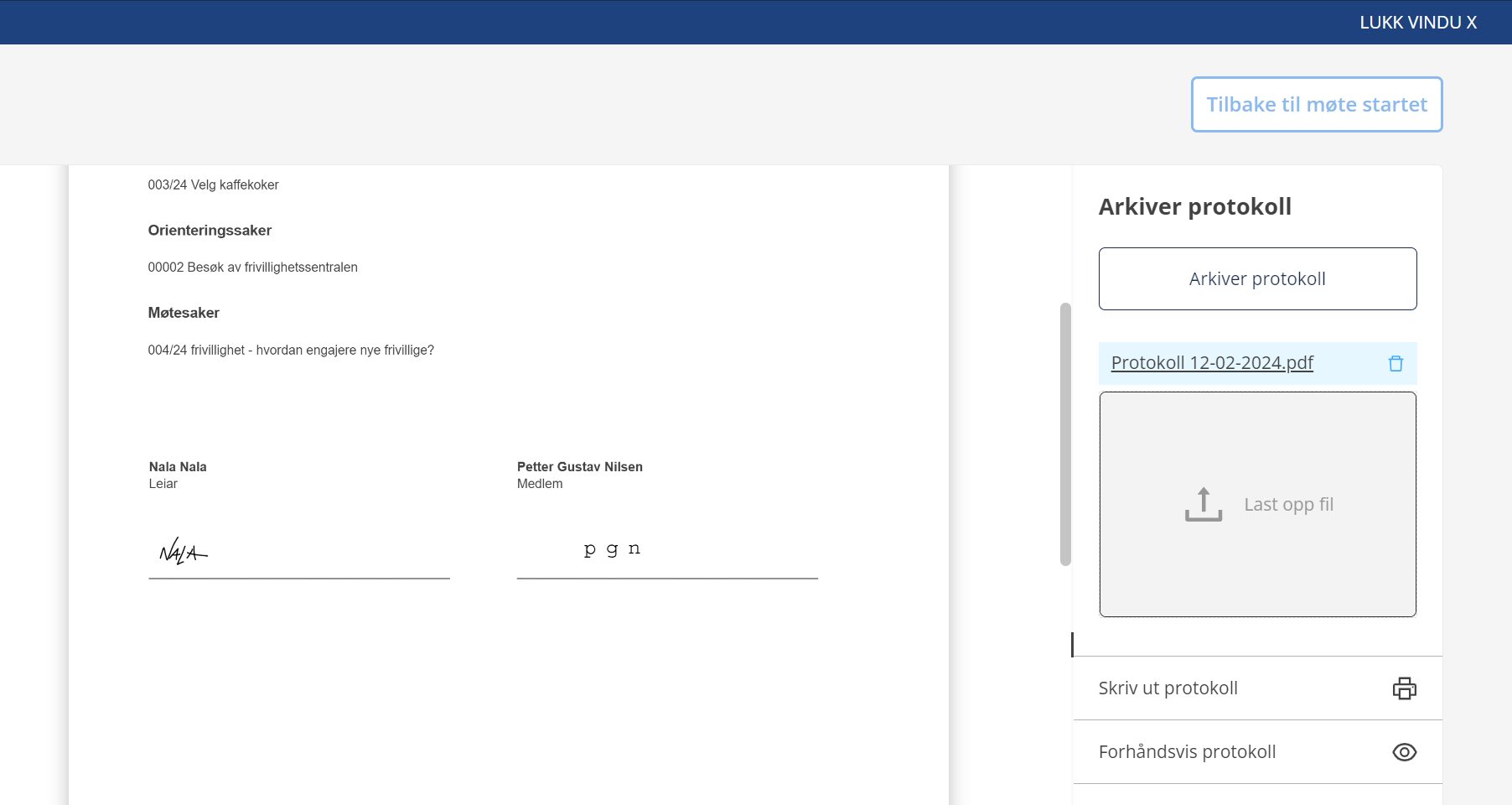
Du kan slette filen ved å klikke på søppelbøtten og laste opp ny fil.
Klikk så på "Arkiver protokoll" og pdf av protokollen blir arkivert i møtemappen i arkivet.
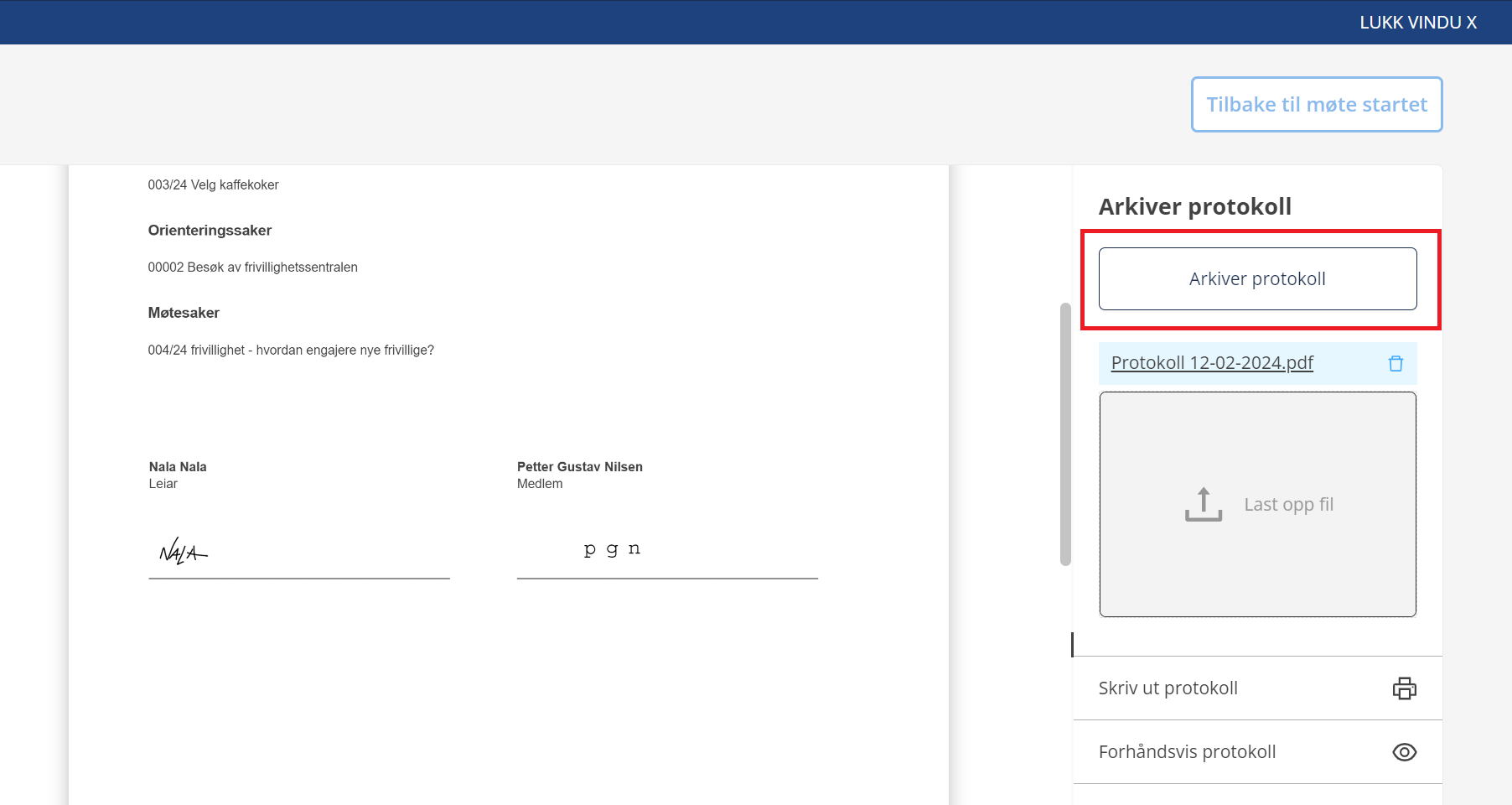
Lagre protokoll uten signatur
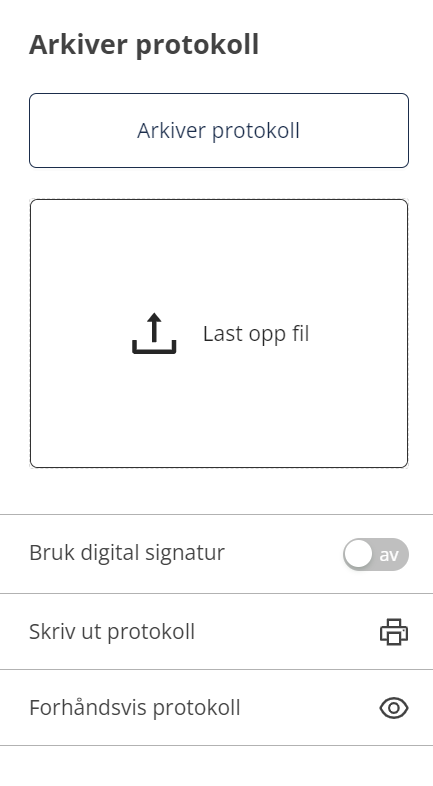
Klikker du på "Arkiver protokoll" uten å laste opp fil, vil du få en advarsel før du får arkivere.
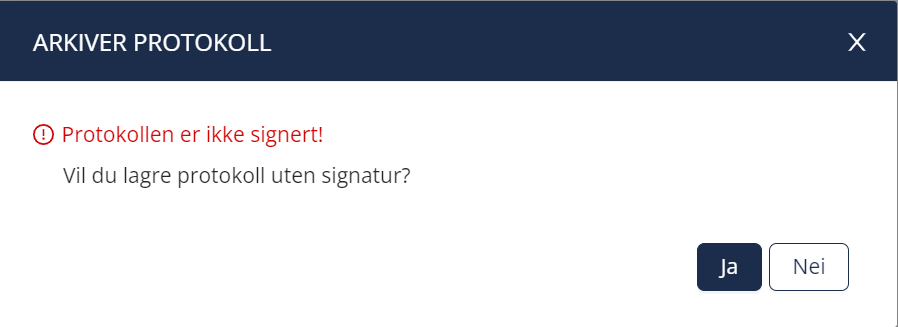
Svarer du "ja" på denne, blir protokollen arkivert, men dokumentet som blir lagret i arkivet vil ikke være signert.
Innhold i protokollen
Hva protokollen skal inneholde setter du i Innstillinger på rådet.
Protokoll inneholder vedtak fra alle møtesaker. Ønsker du å ha med saksfremstilling, forslag til vedtak og/eller møtebehandling huker du av for dette i innstillinger på rådet.
Gå til Admin > Råd og utvalg > Rediger rådet (blyant)
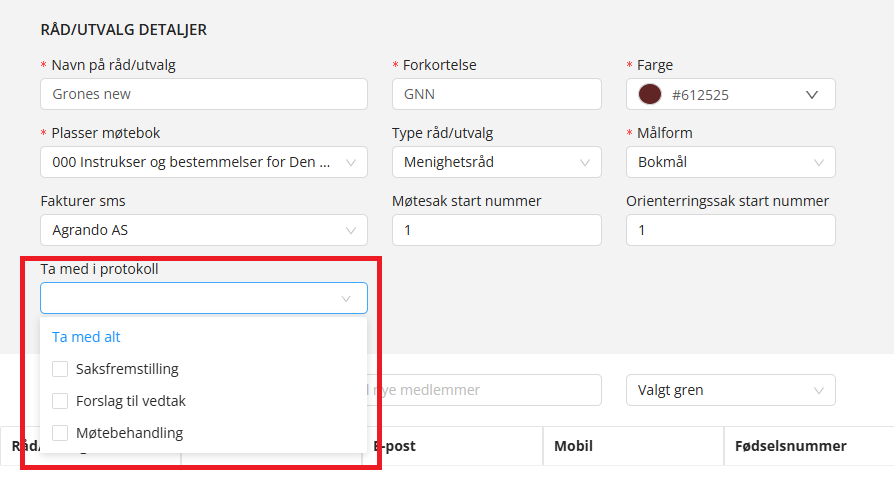
Informasjonssaker inneholder også sin presentasjon.
Melding om protokoll til rådet
Når protokollen er signert blir den automatisk arkivert i arkivet med signatur.
Når dette skjer, eller du evt. velger å arkivere uten signatur, blir det sendt sms og e-post til sekretæren og rådsmedlemmene om at protokollen er arkivert og med ny lenke til møtet der alle saker er tilgjengelig med vedtak.
Møtet får status " Protokoll Arkivert" og sakslisten er tilgjengelig i lesemodus.
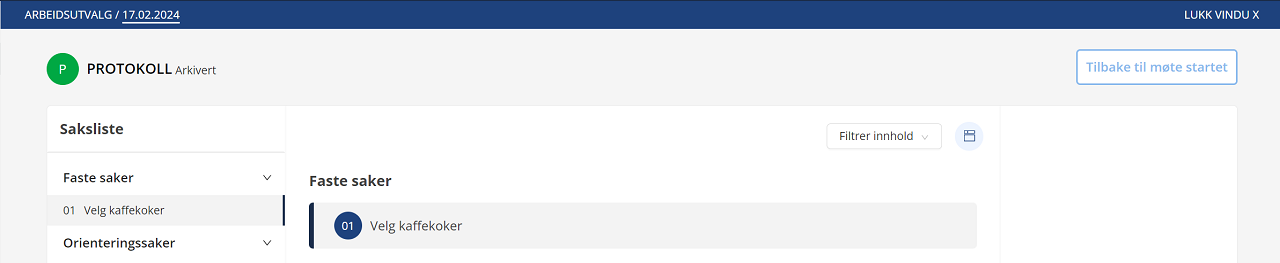
Møtet i arkivet
Møtemappene ligger sammen med saksmappene i arkivet.
Saks- og møtemapper har samme nummerserie.
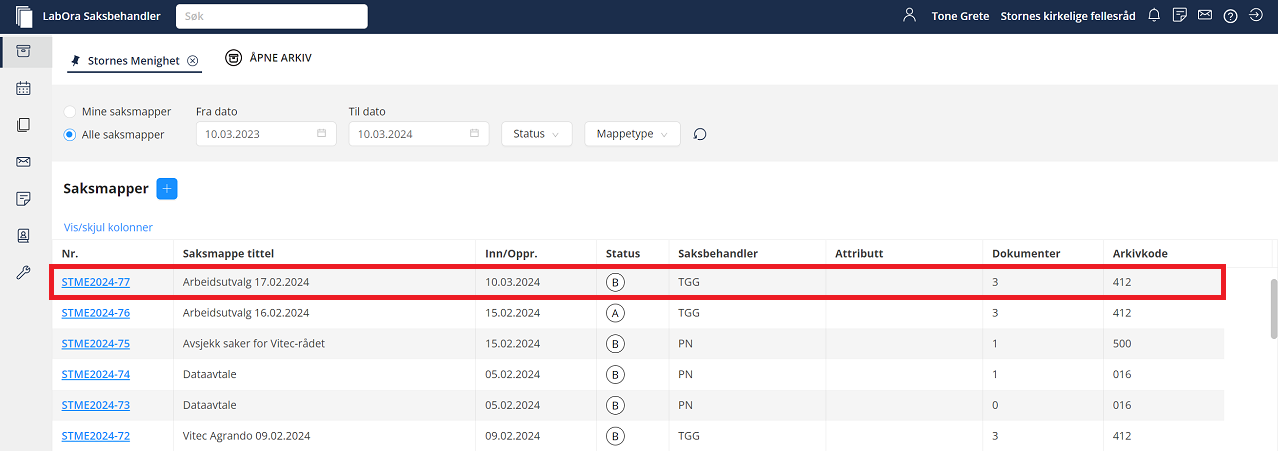
Dette skjer i arkivet når du sender innkalling til møtet:
- Møtemappe blir opprettet når du går til status Innkalling.
- Innkallingen blir arkivert som pdf i møtemappen.
- Saksfremstilling for faste saker blir arkivert som PDF i møtemappen.
- Saksfremstillingene for møtesaker blir arkivert som pdf i saksmappen som er valgt på den enkelte sak.
Informasjon
Møtemappen blir opprettet og får Registrert dato når du går til møtestatus Innkalling.
Møtemappen får Inn/opprettet dato når du sender innkalling til signering. Tilbakekaller du innkalling og sender på ny, vil siste gang du sender til signering gjelde som Inn/opprettet dato på mappen.
Dette skjer i arkivet når du arkiverer protokoll:
- Protokoll blir arkivert som pdf i møtemappen.
- Saksfremstillinger blir arkivert på ny med møtebehandling og vedtak i dokumentene.
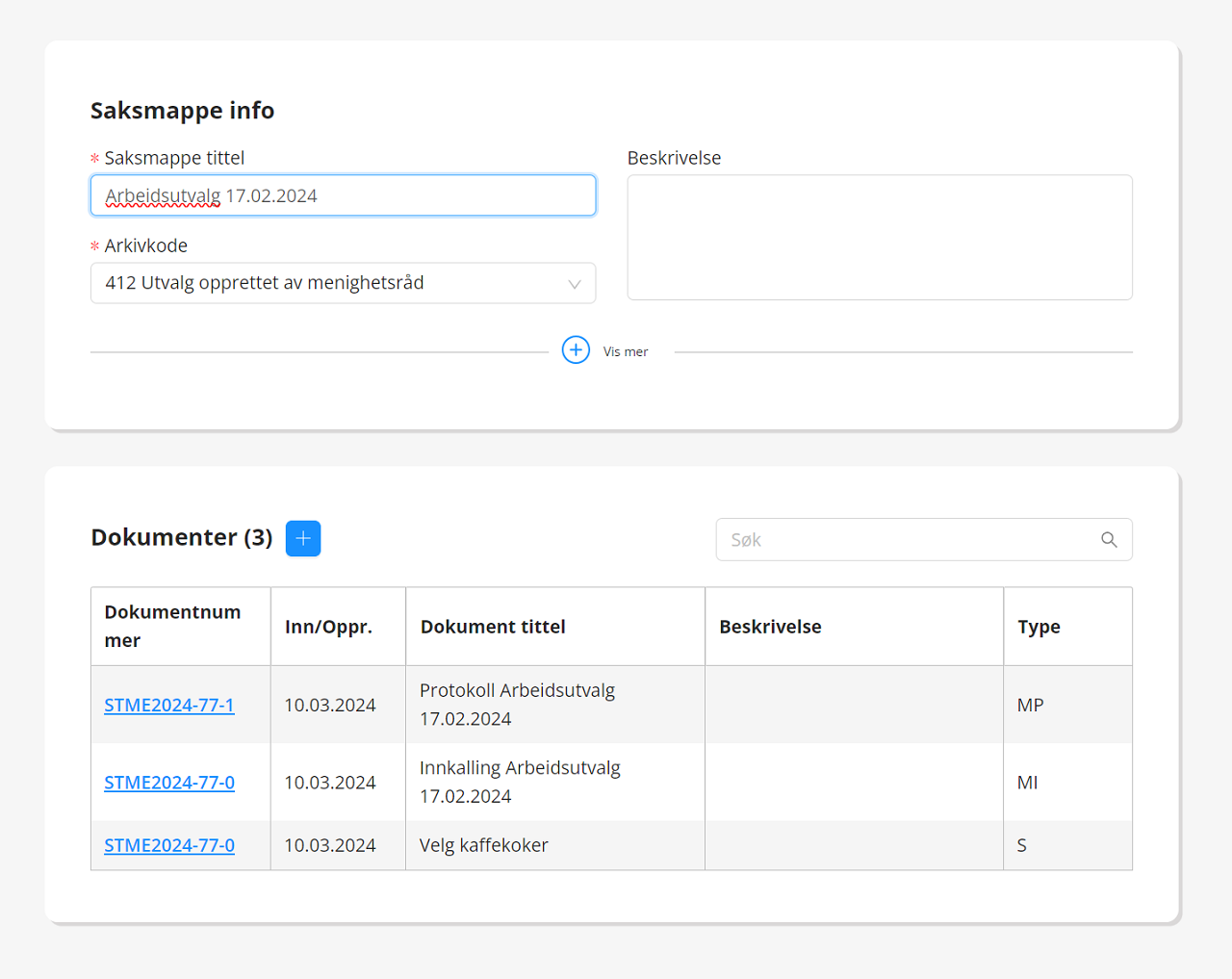
Når protokoll er arkivert skal møtemappen settes til Avsluttet.
Lenke til visningssiden for rådsmedlemmer
Når innkalling er sendt vil det være en lenke i møtet for å gå til visningssiden som er sendt til rådsmedlemmene.
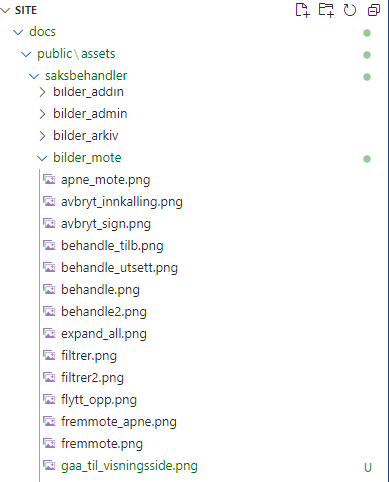
Klikker du på denne åpnes en ny fane i nettleseren med visningsside for møtet.
Her kan du navigere gjennom alle sakene og laste ned sakspapirer.