Møtesakene
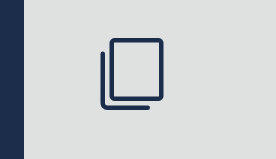
Oversikt møtesaker
Åpne arkiv og velg hvilket råd du vil se møtesaker for:
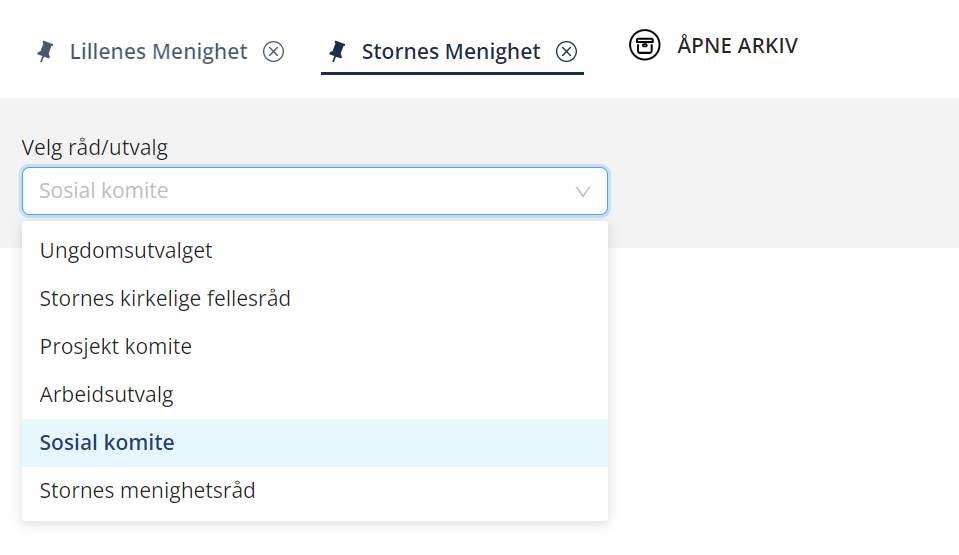
I møtesak-modulen vil du komme til en listevisning av alle møtesaker i valgt råd/utvalg..
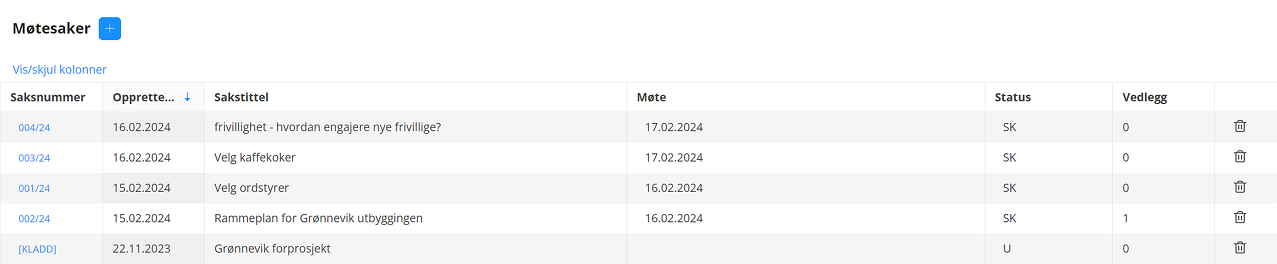
Sakene vises i rader og med kolonner som angir saksnummer, når saken ble opprettet, tittel, Vedlegg, Status, Saksbehandler, og hvilket møte saken hører til.
Vis/skjul kolonner
Over listen har du en knapp for å velge hvilke kolonner som skal vise i listen.
Endre rekkeføge på kolonnene
Kolonnene kan dras og slippes der du ønsker for å få en rekkefølge på kolonnene som er hensiktsmessig for deg.
Sorter i kolonne
I toppen av hver kolonne kan du klikke for å sortere etter innhold i denne kolonnen. Klikk igjen for å veksle mellom stigende eller synkende rekkefølge.
Helt nederst kan du velge hvor mange møtesaker du vil se på hver side. Er det mange saker vil det bli flere sider og du kan bla i disse for å se hele utvalget av saker.

Nederst til høyre kan du se hvor mange møtesaker det er i dette rådet/utvalget.
Åpne Møtesak
For å åpne en saksmappe klikker du på saks-nummeret.
Opprett ny møtesak
Klikk på + for å opprette ny møtesak. (Møtesaker kan også opprettes fra møtet.)
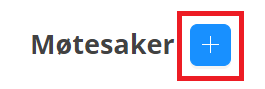
Møtesak info
Tittel
For å opprette saken må du minst legge inn tittel.
Saknummer
Saksnummer blir satt når du oppretter innkalling.
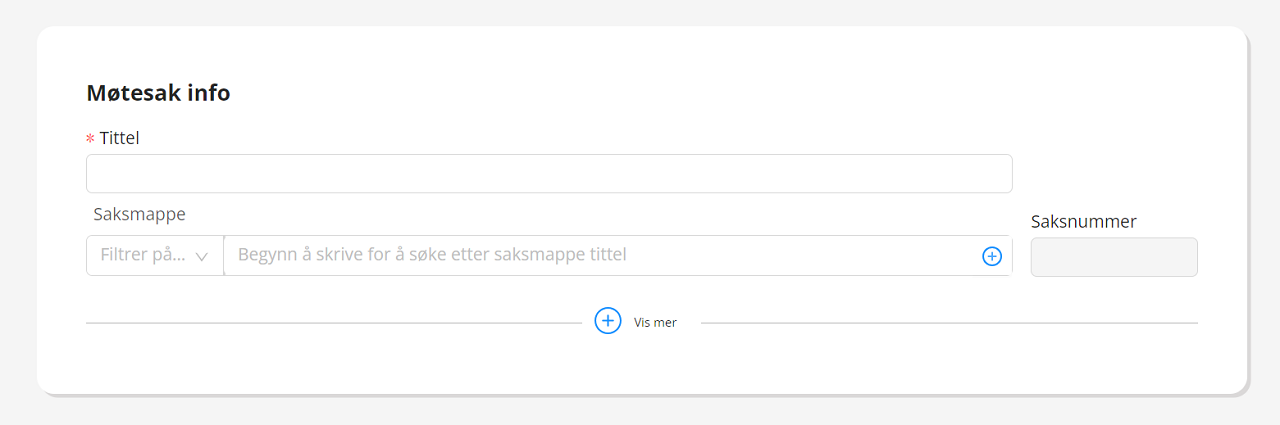
Saksmappe
Alle saker må knyttes til en saksmappe hvor saksfremstilling blir arkivert som pdf etter at den er behandlet.
Du kan søke etter saksmapper i arkivet eller du kan opprette en ny saksmappe.
A. Søk etter saksmappe til møtesaken
Skriv i søkefeltet for å finne riktig mappe. Søker på nummer og tittel. I venstre del av søkefeltet kan du filtrere på arkivkode. Velger du en kode her søker du kun i denne koden. Hvis du har valgt kode og klikker i søkefeltet, får du opp alle mapper i denne koden.
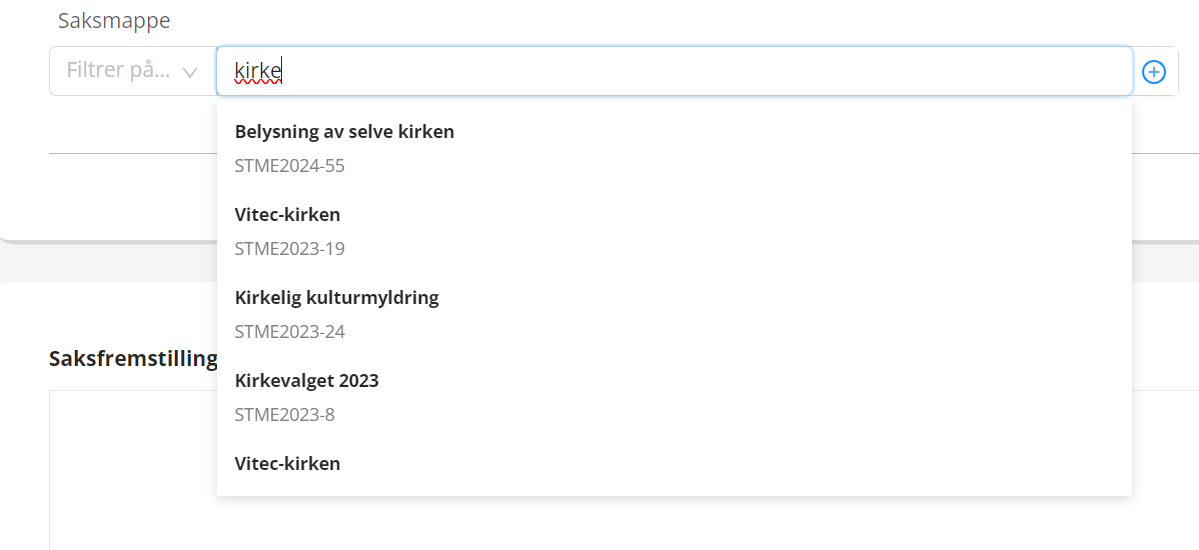
Informasjon
Merk deg at søk etter saksmappe går 4 år tilbake. Søker du etter en saksmappe du vet finnes, men får den ikke opp i søkeresultatet, er det sannsynligvis for at sakmappen er opprettet mer enn 4 år siden.
B. Opprett ny saksmappe til møtesaken
For å opprette ny saksmappe til denne saken, klikke du på + ikonet til høyre i søkefeltet.
Opprett saksmappe.
Lagre og lukk.
Saksmappe info
Når du har valgt eller opprettet saksmappe, kan du se informasjon om saksmappen i høyre felt.
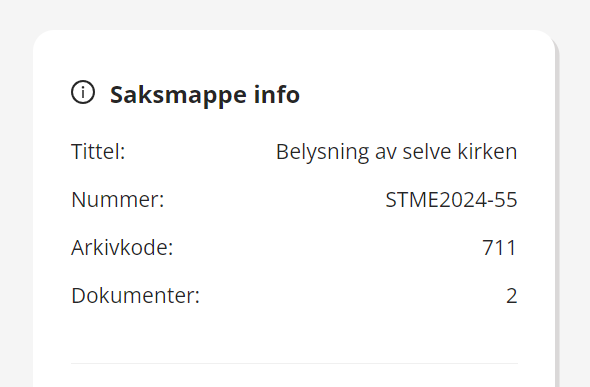
Mer møtesak info
I første visning ser du bare de nødvendigste feltene for informasjon. For å legge til mer informasjon på sakmappen kan du klikke "Vis mer" for å se flere felt.

Legg til evt mer informasjon om saken:
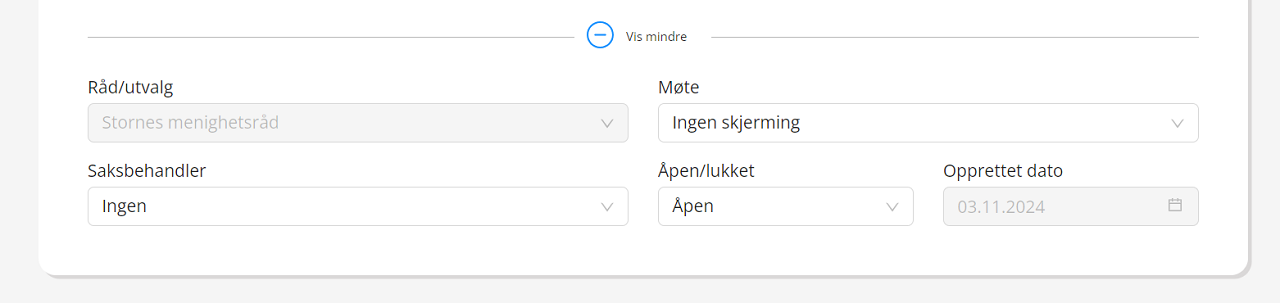
Råd/utvalg
Dette valgte du i saksmappe-listen før du opprettet møtesak.
Møte
Hvis det er opprettet møter for dette rådet/utvalger kan du velge hvilket møte saken skal behandles i.
Hvis du ikke velger et møte vil saken ligge i kølisten og kan hentes inn til sakslisten fra møte.
Saksbehandler
Settes automatisk til deg som er innlogget bruker, men er du saksansvarlig kan velge en annen saksbehandler.
Opprettet dato
Setter av programmet til dagens dato
Skjerming på møtesak
Velg om saken skal ha skjerming i møtesak info under "Vis mer".
Når du legger skjerming på møtesak skjer følgende:
- Saksfremstillings-dokumentet i arkivet blir påført skjerming med valgt hjemmel.
- Sakens tittel vil vise i innkallingsdokumentet og på visningssiden.
- I forhåndsvisningen av sakspapirer i møtet i labOra Saksbehandler ser du saksfremstillingen med vedlegg i sin helhet og kan skrive ut denne/disse.
- Saksfremstilling og vedlegg vil ikke være tilgjengelige fra rådsmedlemmenes visningsside.
Informasjon
Om saken skal gå for lukkede dører vedtar rådet i selve møtet. Dette noteres i vedtak.
Skriv saksfremstilling
Møtesaken må ha en saksfremstilling.
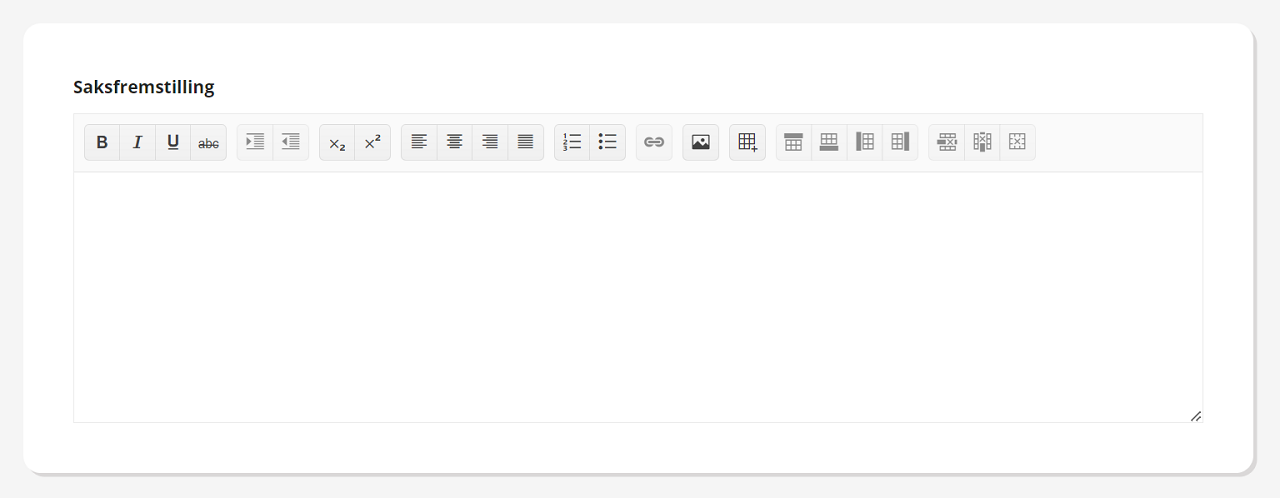
Klikk i tekstfeltet for å begynne å skrive.
Når du begynner å skrive vil du få frem tekstverktøy.
Skriv forslag til vedtak
Det er lurt å skrive inn forslag til vedtak for å gjøre møtegjennomføringen mer smidig, men dette er ikke påkrevd.
Legg til vedlegg
Alle vedlegg til en møtesak skal være arkivert i arkivet.
Du kan hente dokumenter fra arkivet.
Vil du legge ved en fil som ikke er arkivert, må du arkivere den for å ha den som vedlegg. Du kan gjøre dette her ifra saken.
A. Hent vedlegg fra arkivet.
Klikk på + og velg "Hent fra arkivet".
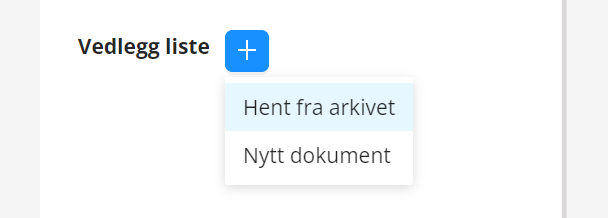
Hvis du har valgt saksmappe til denne saken vil du få opp dokumenter fra denne mappen i liste.
Du kan velge å søke deg frem til andre saksmapper for å hente andre dokument.
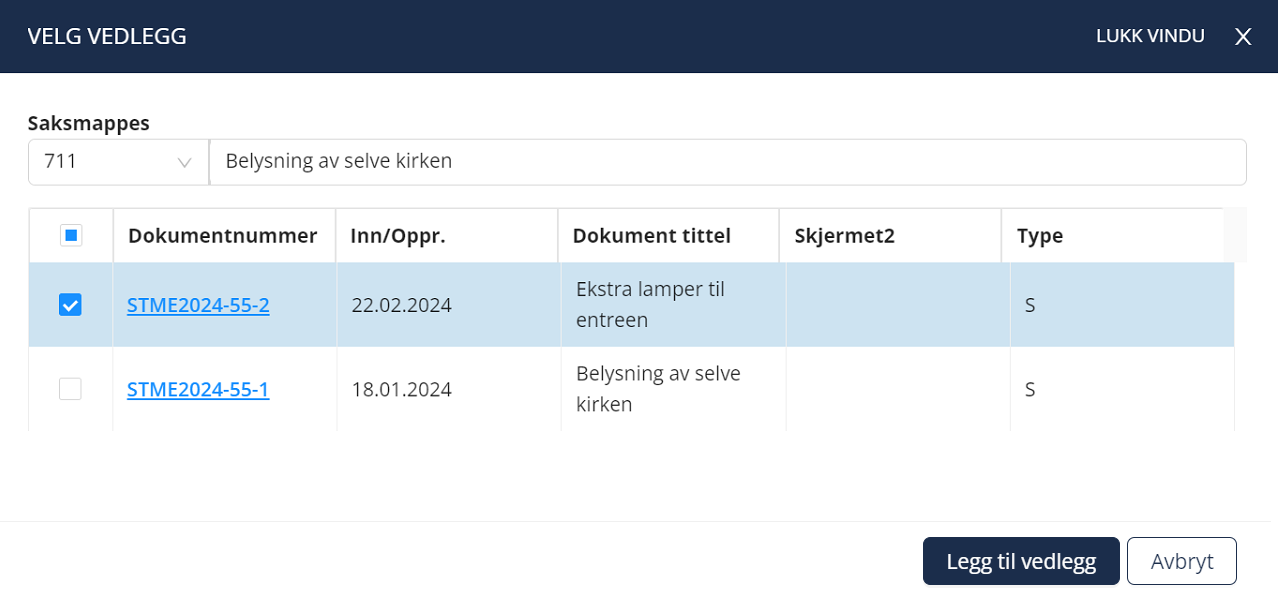
Huk av dokumentene du ønsker som vedlegg til saken og klikk "Legg til vedlegg".
B. Legg til nytt dokument som vedlegg.
For å legge ved en fil som ikke er arkivert, må du arkivere den for å ha den som vedlegg.
Denne arkiveres i saksmappen du har valgt til saken. Du må ha valgt saksmappe til saken for å arkivere nytt dokument herfra.
Klikk på + og velg "Nytt dokument".
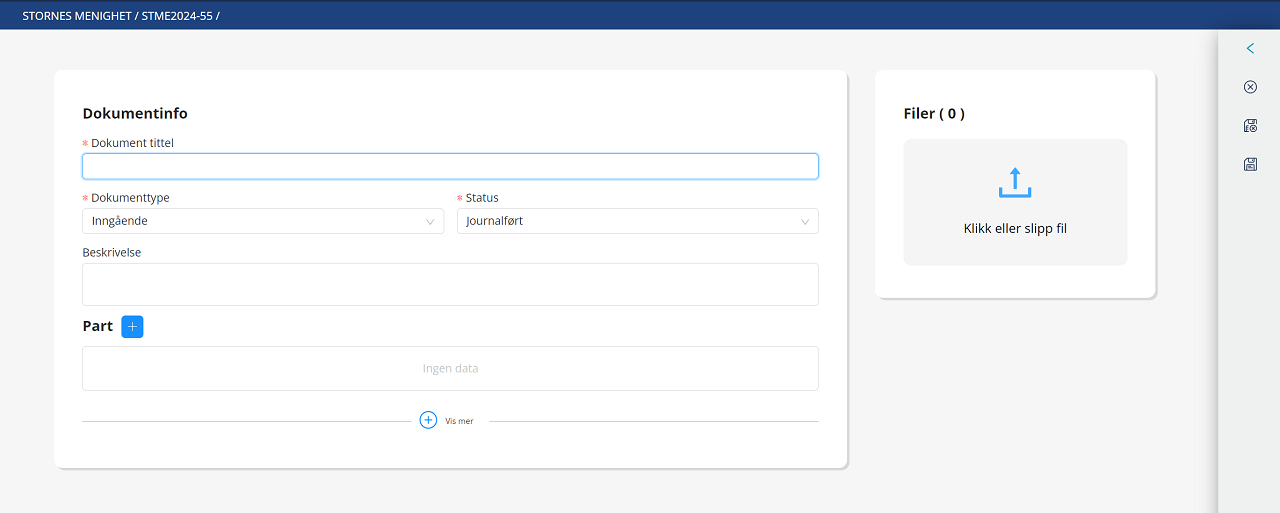
Her ser du i toppen at valgt saksmappe er den du arkiverer til.
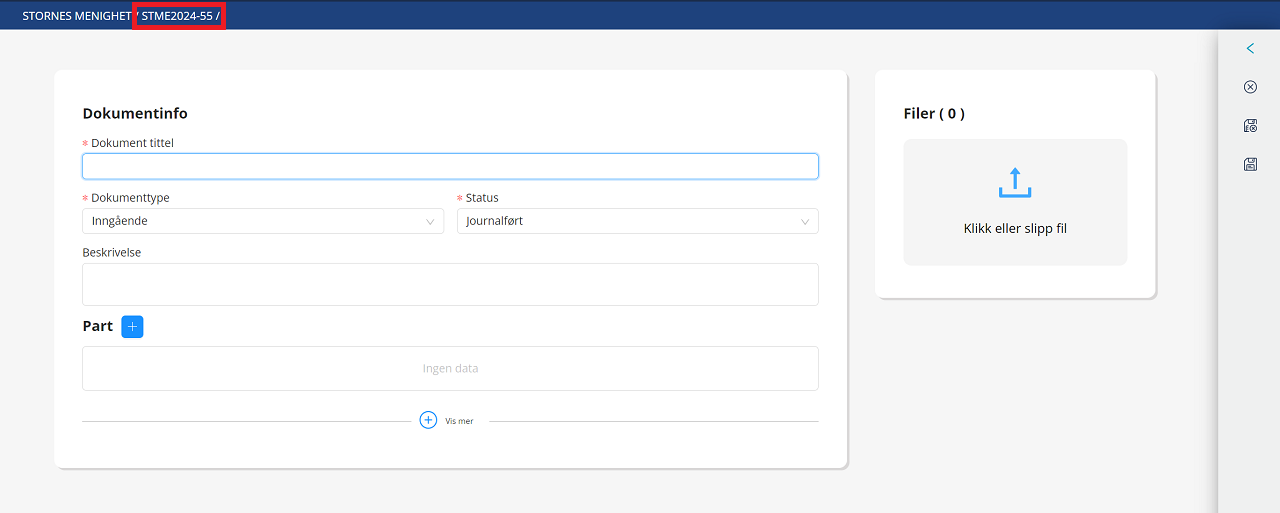
Fyll informasjon om dokumentet og dra og slipp fil til filopplasting eller klikk for å finne den i filbehandler.
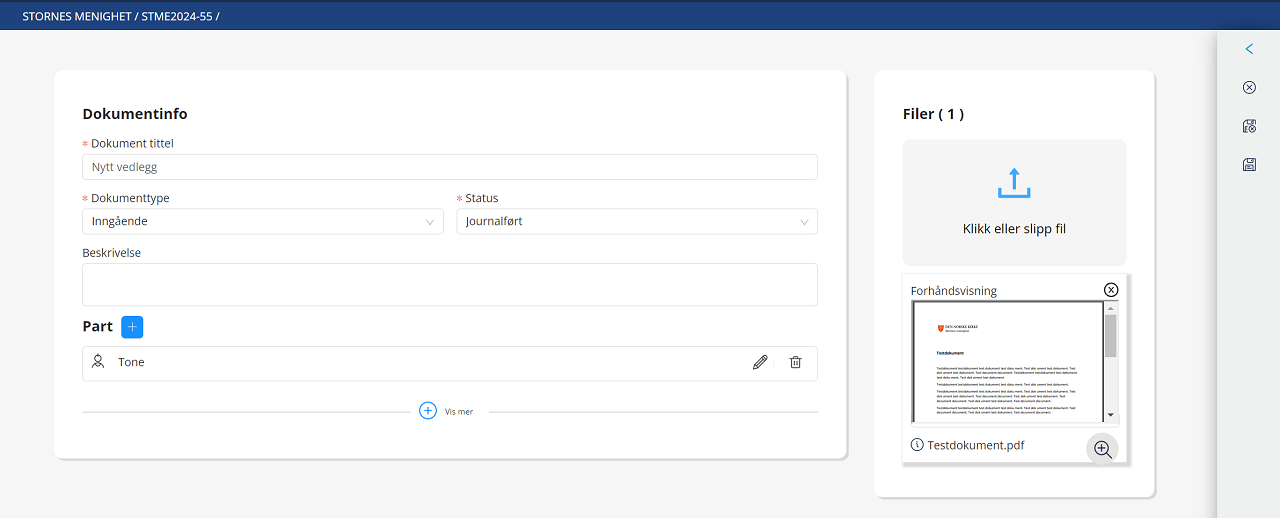
Opprett dokument Lagre og lukk.
Vedlegg liste
Vedleggene du har hentet vises som dette.
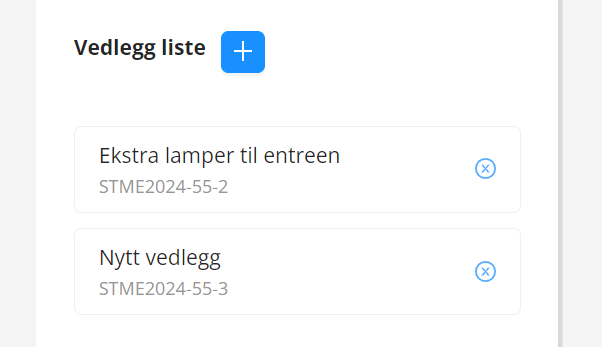
Hvis du vil fjerne vedlegget klikker du på krysset.
Vedlegg - ulike filformat
PDF
PDF er på mange måter det enkleste og foretrukne filformat. Dette formatet har forhåndsvisning i arkivet, kan åpnes i nettleser og har fleksible utskriftsmuligheter.
Doc
Word-filer kan arkiveres, men det blir generert en pdf for forhåndsvisning.
I arkivet kan du se generert pdf i forhåndsvisning og laste ned doc-filen. Denne forhåndsvisningen er også i postmottaket.
På visningssiden (lenken til rådsmedlemmene) kan du se generert pdf i nettleser og laste ned denne.
Excel
Xlsx-filer kan arkiveres, men det blir generert en pdf for forhåndsvisning.
I arkivet kan du se generert pdf i forhåndsvisning og laste ned xlsx-filen. Denne forhåndsvisningen er også i postmottaket.
På visningssiden (lenken til rådsmedlemmene) kan du se generert pdf i nettleser og laste ned denne.
Bilder
Jpg- og png-filer kan arkiveres og har forhåndsvisning.
I arkivet kan du se og laste ned filen i orginal-format.
På visningssiden (lenken til rådsmedlemmene) kan du se bilde i nettleser. Her kan du høyreklikke og lagre til din enhet.
Html
Html-filer kan arkiveres og har forhåndsvisning.
I arkivet kan du se og laste ned filen i orginal-format.
På visningssiden (lenken til rådsmedlemmene) kan du se filen i nettleser.
Møtesaken i arkivet
LabOra Saksbehandler er heldigital slik at møtesaken presenteres for saksbehandler og medlemmer i html-versjon gjennom hele løpet.
Men saken skal arkiveres i arkivet. Når du sender innkalling blir møtesaken arkivert som pdf i valgt saksmappe.
Når protoll blir arkivert, blir pdf overskrevet med ny versjon som inneholder møtebehandling og vedtak.