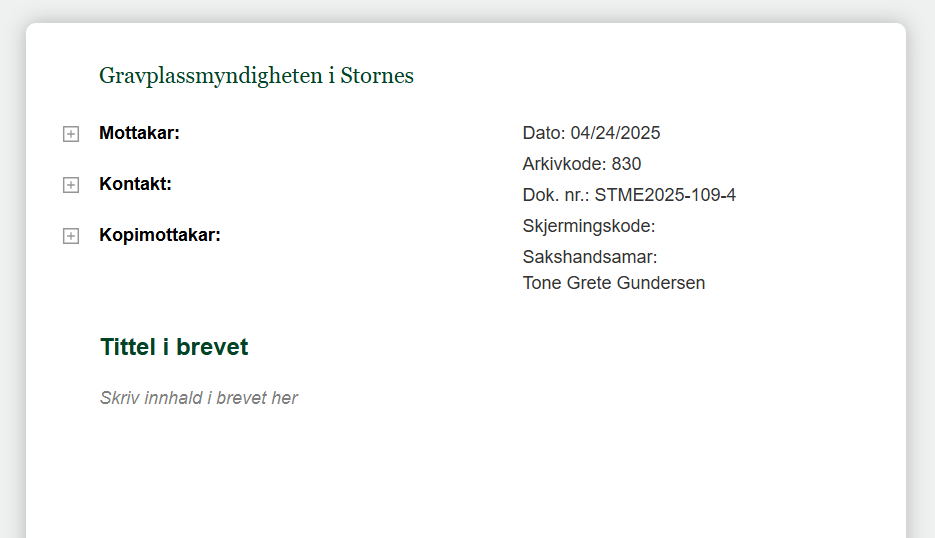Skriv brev
Start nytt brev
For å kunne skrive brev må du ha rollen Saksansvarlig eller Saksbehandler.
Som alle andre dokumenter må også brev plasseres i en saksmappe. Du må derfor åpne en saksmappe for å kunne starte et brev.
Opprett kladd
Åpne saksmappe.
Trykk Nytt dokument > Skriv brev
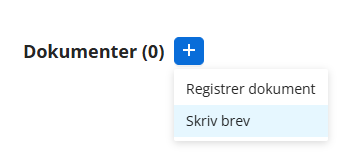
Lagre kladd
Når du har åpnet en brev-vindu kan dette lukkes og er borte, men idet du har lagt inn informasjon i brev vil den være lagret som en kladd. Kladd har autolagring. 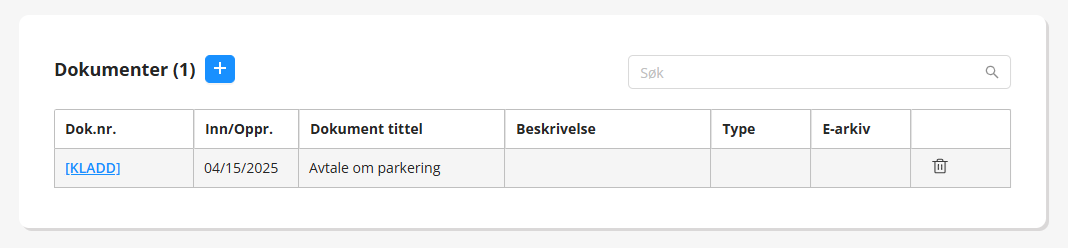
Slett kladd
Kladden kan slettes fra dokumentlisten i saksmappen.
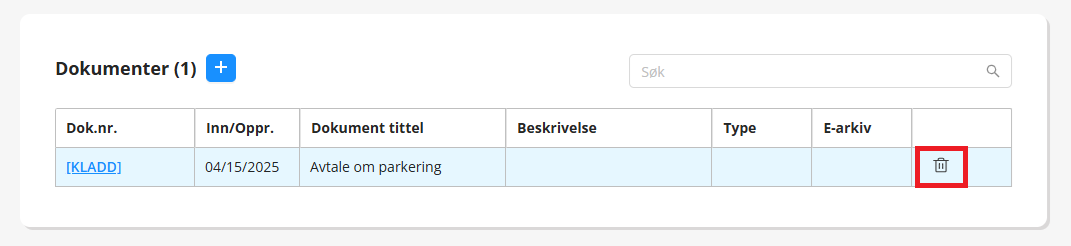
Brev innhold
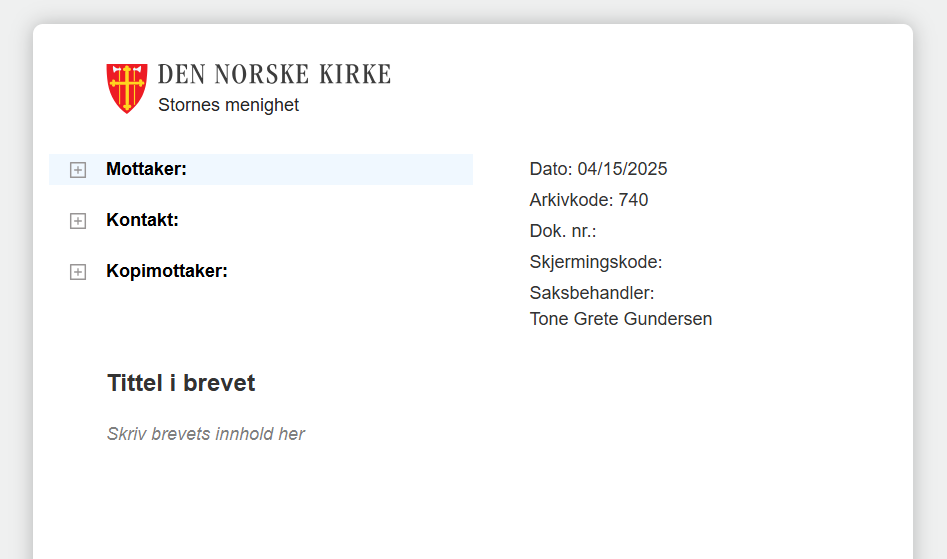
Arbeidsvinduet ditt er satt opp som et brev.
Logo:
Blir satt inn automatisk. Organisasjonsnavnet blir hentet fra den organisasjonen som arkivet er knyttet til i Medarbeideren. I mapper med arkivkoder fra klasse 8 i arkivnøkkelen, vil malen ha logo for Gravplassmyndightene hvis dette er definert i adminmodulen.
Bunntekst
Informasjon som ligger i bunntekst er kontaktinfo som er registrert på organisasjonen i Medabeideren. Bunnteksten kan ikke endres (med mindre du gjør endringer i organisasjonen i Medarbeideren).

Fyll inn informasjon.
Det du legger inn i toppen blir dokument informasjon når du produserer brevet/dokumentet. Påkrevde felt er merket med rød stjerne (disse må fylles ut for å kunne lagre dokumentet)
Mottakere
Mottakere vil bli parter på utgående dokumenter.
Dette er påkrevd, så du må minst ha hovedmottaker.
Legg til part på samme måte som Part i saksmappen. Velg mottaker ved å klikke + tegnet.
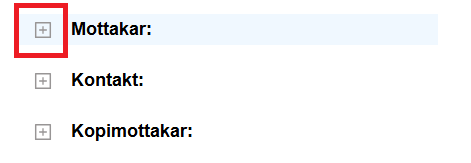
Når du har lagt til mottaker, vil du se rediger- og slettknapp når du holder musepeker over parten.
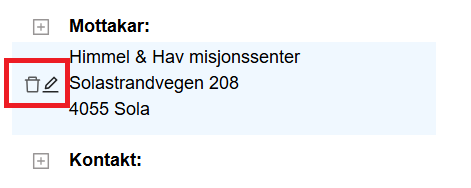
Mottaker
Når èn hovedmottaker vil navn og postadresse vise i brevet. Annen kontaktinfo viser ikke i brevet, men er lagret på kontakten og benyttes for utsending av brev via e-post.
Dersom du velger flere mottakere, vil de vise kun med navn.
Dersom kontakt er en organisasjon, kan du legge inn kontaktperson på kontakten, men ikke flere e-postadresser.
Kopimottaker
Velg kopimottaker. Dette er valfritt. Du kan legge til så mange kopimottakere du ønsker.
For kontakt og kopimottakere vil kun navnet vise i brevet, men du kan legge inn kontaktinformasjon på parten. Husk e-postadresse hvis du vil sende brevet med e-post.
Dato
Dato i brevet kan du ikke sette selv. Dato vil være den datoen brevet blir produsert.
Når du har opprettet en kladd, vil dato du opprettet kladden bli stående i kladd, men forhåndsvisningen vil alltid vise riktig dato.
Arkivkode
Arkivkode arves fra saksmappen du oppretter brevet i. Du kan ikke velge arkivkode i selve brevet.
Dokumentnummer
Dokumentnummer opprettes når brevet blir produsert.
Dokumentnummer i kladd viser neste ledige nummer i saksmappen. Hvis du hare flere kladder i samme mappe vil alle disse ha samme foreløpige nummer.
Skjermingskode
Skal dokumentet skjermes fra offentligheten må du legge på skjermingshjemmel. Denne vil vise i brevet og opprettet dokument vil følge regler for skjermingskode.
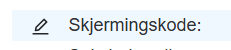
Hvis kladden er opprettet fra en saksmappe som er skjermet, vil kladden arve skjermingshjemmel fra mappen. Hjemmel kan ikke fjernes, men du kan endre hjemmel.
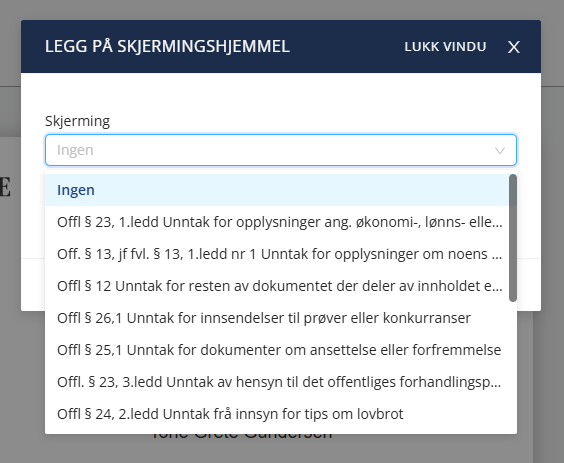
Når du legger på skjerming vil du kunne sette offentlig tittel på dokumentet. Det er da offentlig tittel som vil vise i postjournal.
Hvis du ikke legger til offentlig tittel vil dokumentet ha tittelen [Skjermet] i postjournalen.
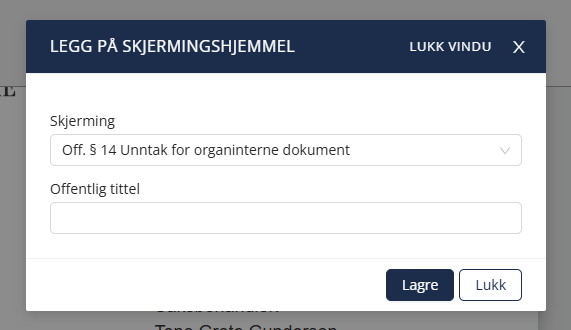
Saksbehandler
Det er mulig å sette en annen saksbehandler på dokumentet enn deg selv.
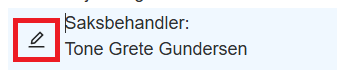
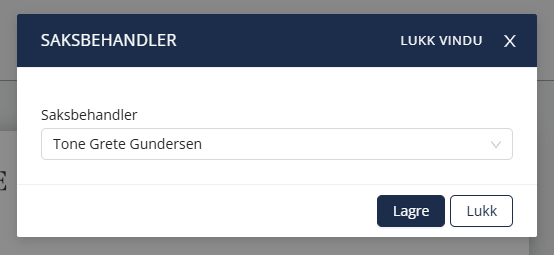
Tittel
Er påkrevd. Maks 230 tegn.
Klikk i tittelfeltet for å redigere tittelen
Tittelen vil bli dokumentnavn når du produserer brevet.

Skriv brevteksten
For å skrive selve brevet klikker du på området for tekstinnhold.
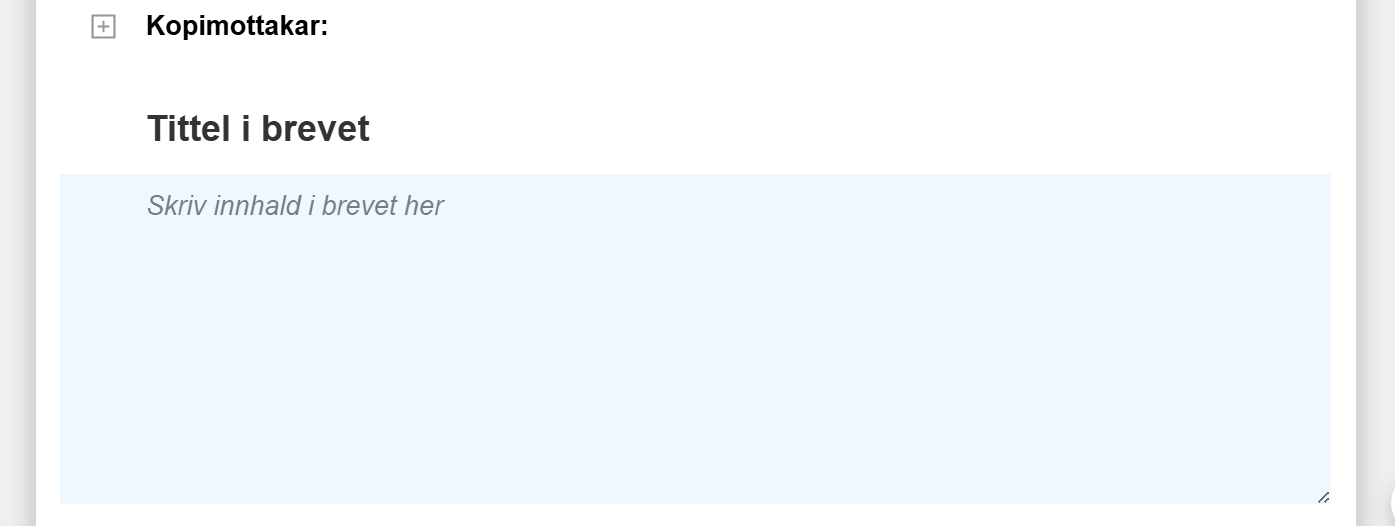
Da får du frem tekstverktøy og kan skrive inn selve brevteksten i tekstboksen.
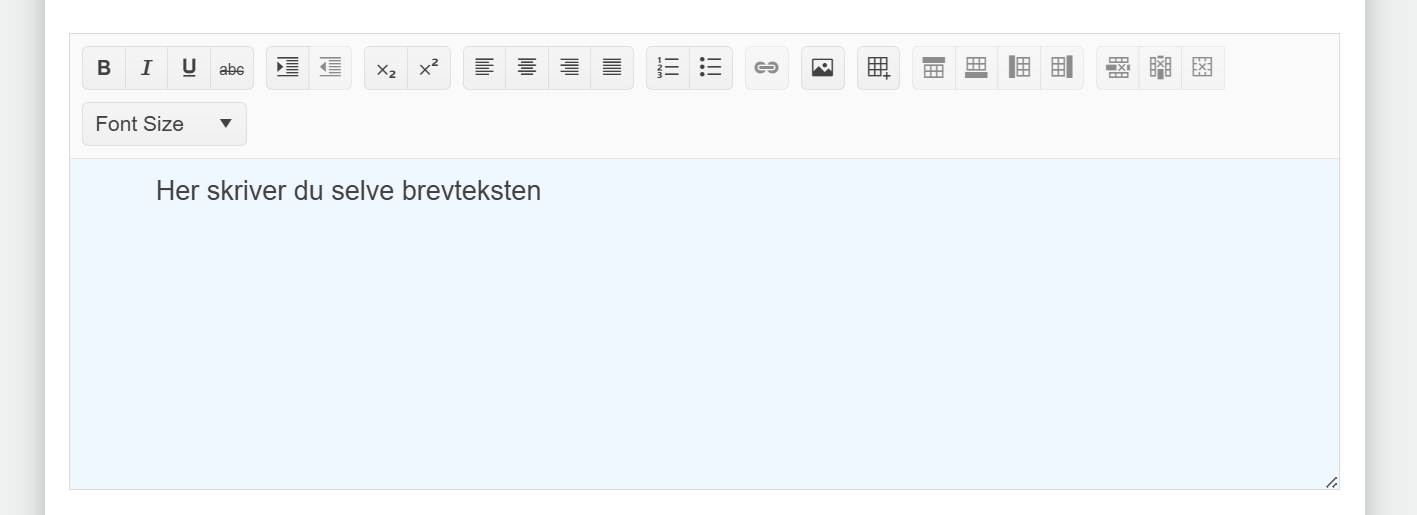
Signatur
Ditt navn og tittel Sekretær blir satt inn som forslag til signatur, men dette er et redigerbart tekstområde som du kan redigere etter eget ønske. Klikk i tekstfeltet for å gjøre endring.
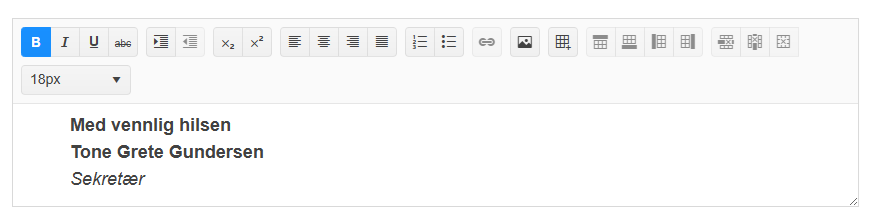
Tips
Skal du ha flere avsendere i signaturfeltet kan det være lurt å bruke tabell for å stille dem pent opp. Kantene i tabellen vil ikke være synlige i produsert brev.
Elektronisk registrert
Fordi du er logget inn i programmet og har verifisert din epost og ditt mobilnummer, er det sporbart hvem som har produsert brevet. Under signatur har derfor brevet teksten: "Dette dokumentet er elektronisk registrert og trenger derfor ingen signatur".
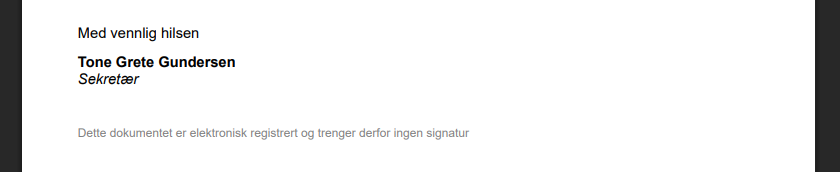
Legg til vedlegg eller sider
Alle vedlegg til et utgående brev skal være arkivert i arkivet.
Du kan hente dokumenter fra arkivet.
Vil du legge ved en fil som ikke er arkivert, må du arkivere den for å ha den som vedlegg.
Du kan gjøre dette direkte fra brevet.
A. Hent vedlegg fra arkivet.
Klikk på + og velg "Hent fra arkivet".
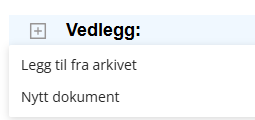
I popup-vidu for å hente dokumenter fra arkivet vil du få opp dokumenter i liste fra mappen du har opprettet brevkladd.
Du kan velge å søke deg frem til andre saksmapper for å hente andre dokument.
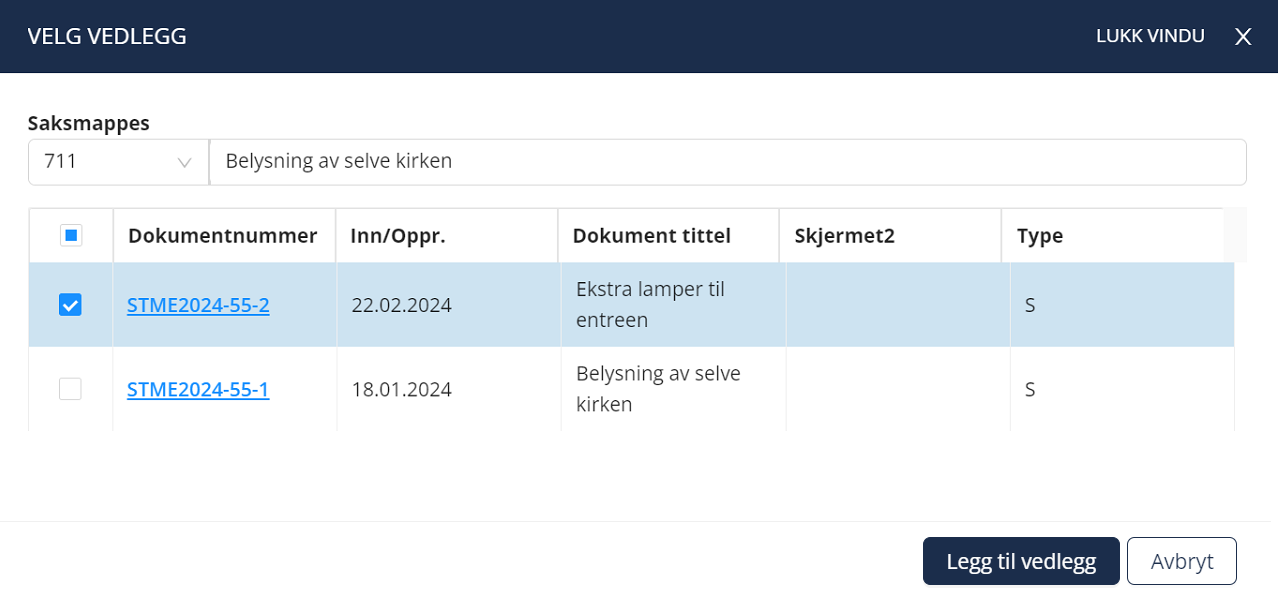
Huk av dokumentene du ønsker som vedlegg til saken og klikk "Legg til vedlegg".
B. Legg til nytt dokument som vedlegg.
For å legge ved en fil som ikke er arkivert, må du arkivere den for å ha den som vedlegg.
Denne arkiveres i saksmappen du har opprettet brevkladd i.
Klikk på + og velg "Nytt dokument".
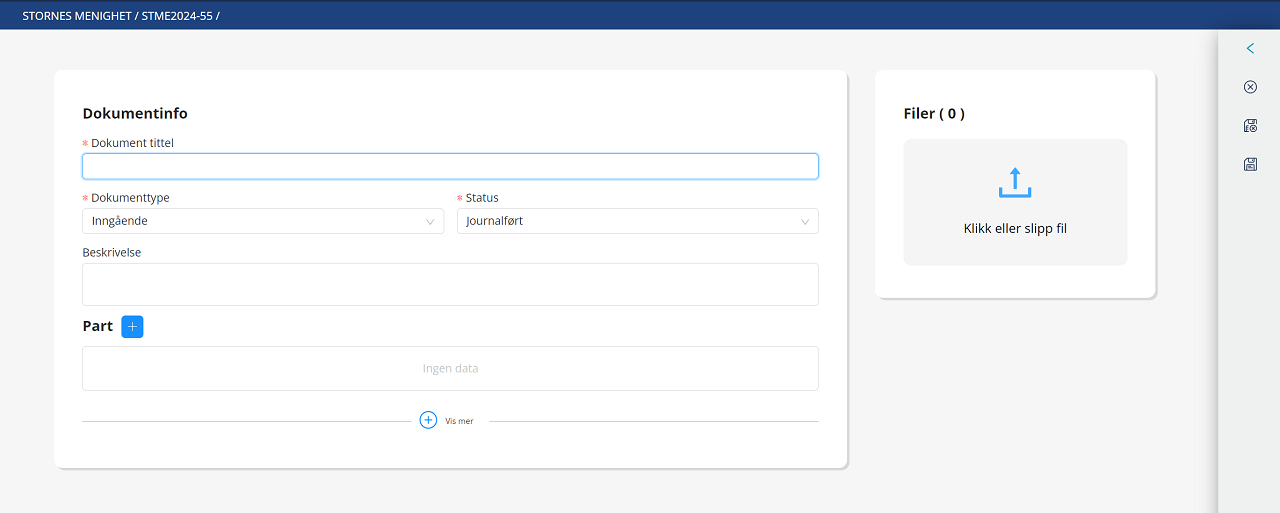
Her ser du i toppen at valgt saksmappe er den du arkiverer til.
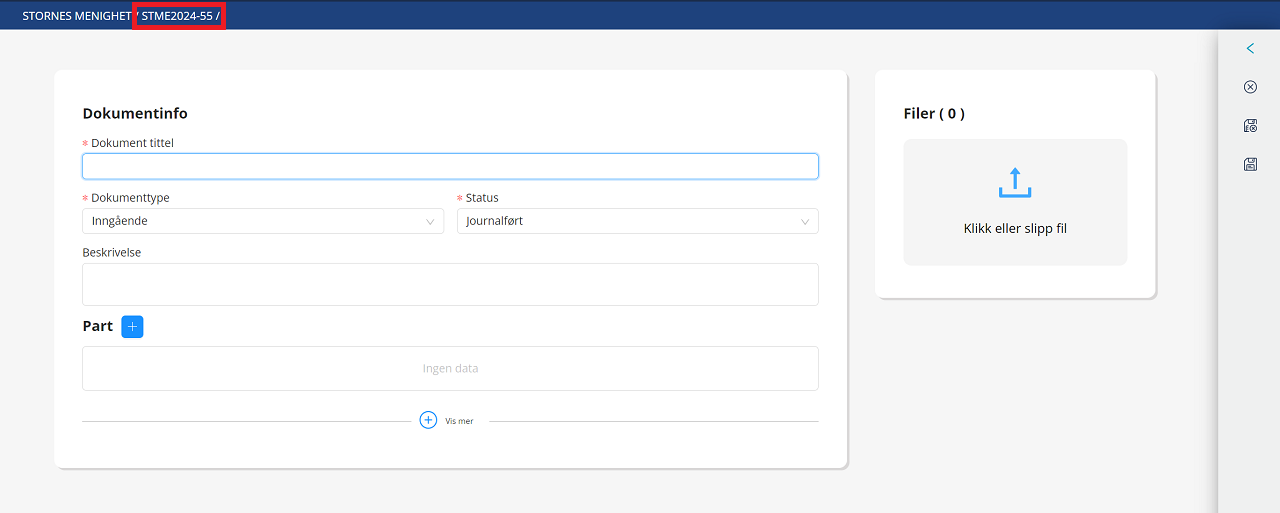
Fyll informasjon om dokumentet og dra og slipp fil til filopplasting eller klikk for å finne den i filbehandler.
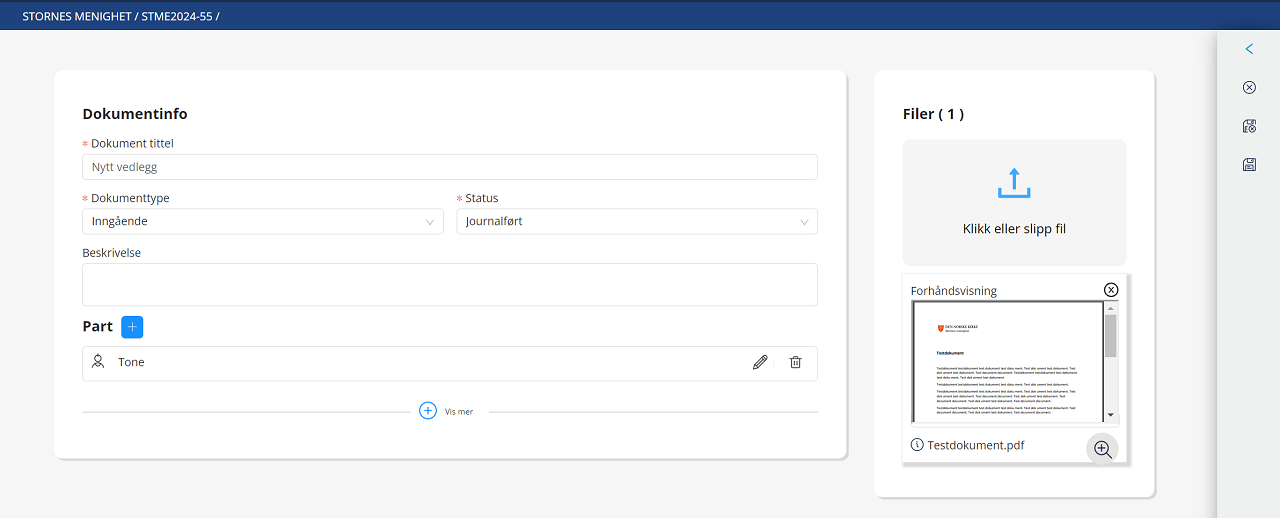
Opprett dokument Lagre og lukk.
Vedlegg liste
Vedleggene du har hentet vises som dette.
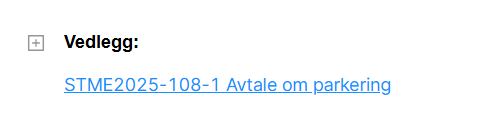
Hvis du vil fjerne vedlegget, hold musepeker over dokumentnavnet og klikk på søppelbøtten.
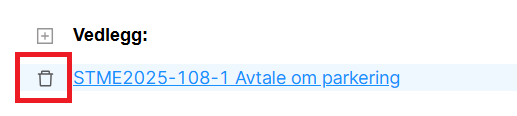
C. Legg til nytt dokument som side i brevet.
Du kan velge å legge til flere sider i brevet ditt fra en fil.
For å legge til flere sider trykker du tegn nede til høyre.
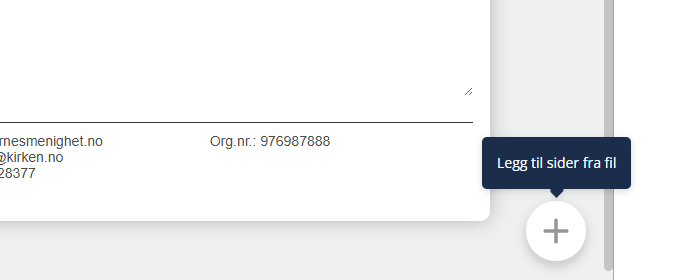
Da får du opp en droppsone for å slippe filer eller du kan klikke i feltet for å gå til filbehandler og hente fil.
Disse filtypene kan hentes inn: Vedlegg - ulike filformater
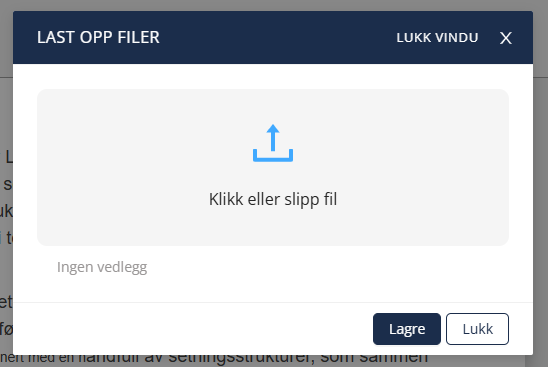
Etter hvert som du henter inn filer kan du se disse i popup vindu. Klikk på kryss hvis du vil fjerne en fil.
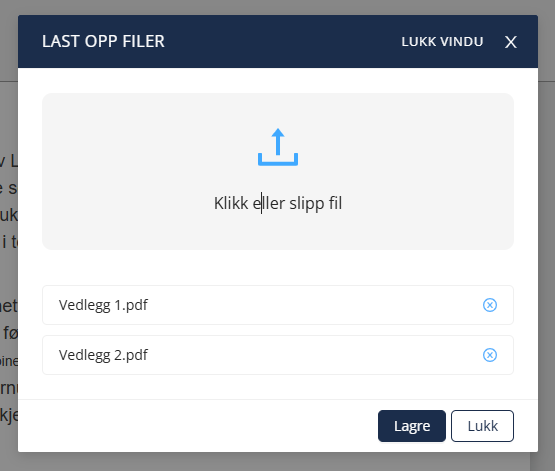
Når du klikker Lagre vil filene bli gjort om til pdf og vise som påfølgende sider i brevet ditt.
Du vil nå få noen nye knapper for disse sidene, søppelbøtte (for å fjerne sider) og pil (for å scrolle til toppen).
Disse knappene gjelder kun for en fil om gangen (kan være flere sider), og det er de sidene som har skygge du gjør et valg for.
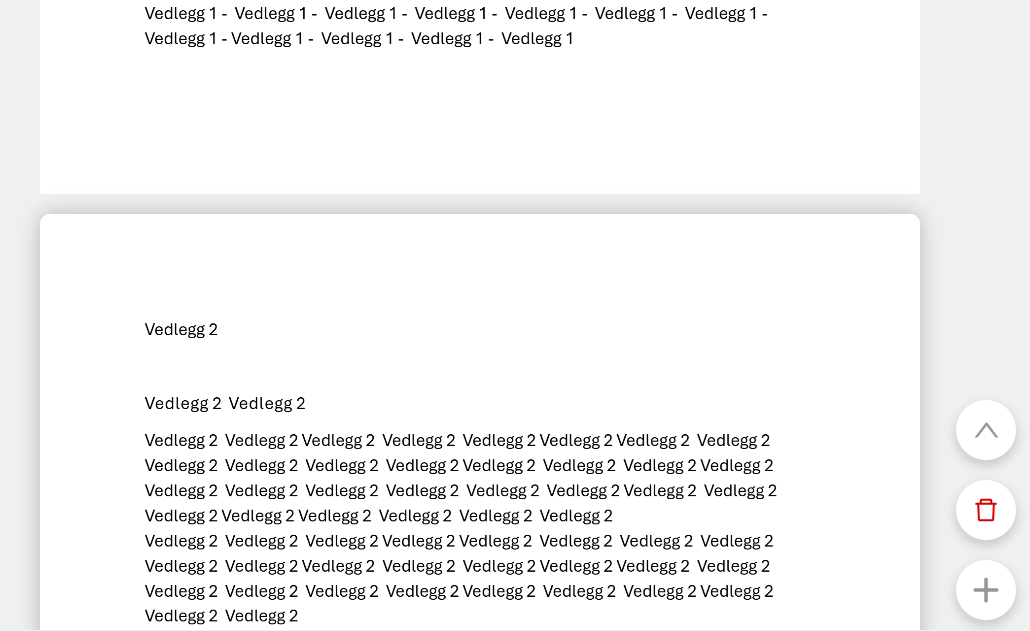
Du vil uansett få en bekreftelses popup slik at du ser hvilken fil (hvilke sider) du fjerner.
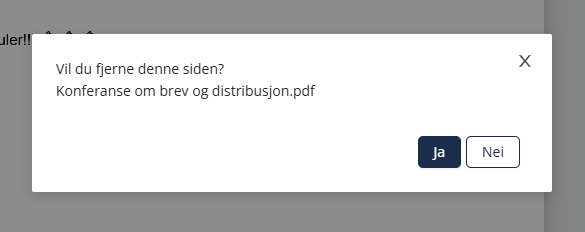
For å scrolle raskt til toppen, klikk pil opp.
Vedlegg - ulike filformat
PDF
PDF er på mange måter det enkleste og foretrukne filformat. Dette formatet har forhåndsvisning i arkivet, kan åpnes i nettleser og har fleksible utskriftsmuligheter.
Doc
Word-filer kan arkiveres, men det blir generert en pdf for forhåndsvisning.
I arkivet kan du se generert pdf i forhåndsvisning og laste ned doc-filen.
Det samme gjelder på dokumentvisningsside når du sender dokument med e-post.
Excel
Xlsx-filer kan arkiveres, men det blir generert en pdf for forhåndsvisning.
I arkivet kan du se generert pdf i forhåndsvisning og laste ned xlsx-filen.
Det samme gjelder på dokumentvisningsside når du sender dokument med e-post.
Bilder
Jpg- og png-filer kan arkiveres og har forhåndsvisning.
Beskrivelse
Ved siden av brevet er det felt for beskrivelse.
Beskrivelsen blir ikke en del av brevet, men blir lagret som beskrivelse i dokumentinformasjonen til det dokumentet du er i ferd med å opprette.
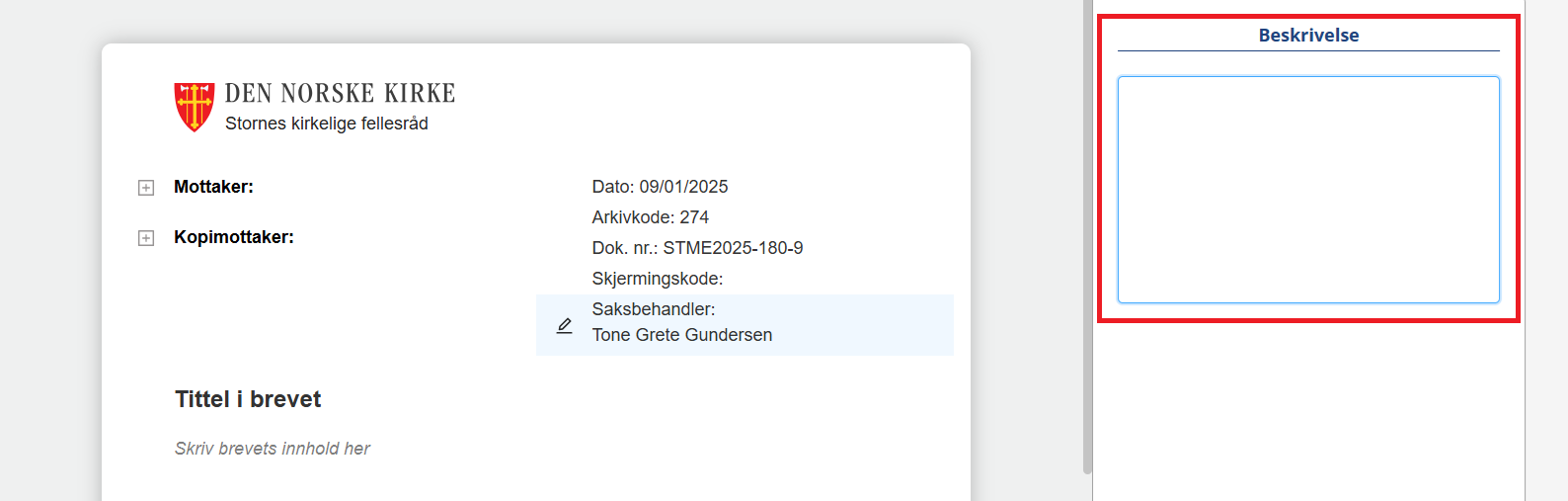
Forhåndsvisning
For å se hvordan brevet ditt vil bli kan du trykke på Forhåndsvis brev.
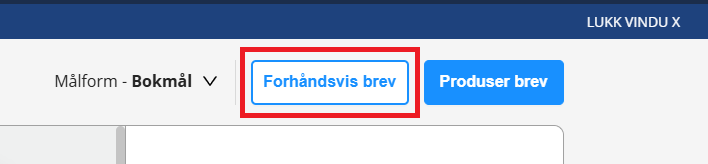 Da kommer du til en forhåndsvisning der du kan se hvordan produsert pdf-fil vil bli.
Da kommer du til en forhåndsvisning der du kan se hvordan produsert pdf-fil vil bli.Denne kan du laste ned eller skrive ut, men den vil ha vannmerke som viser at dette er en kladd.
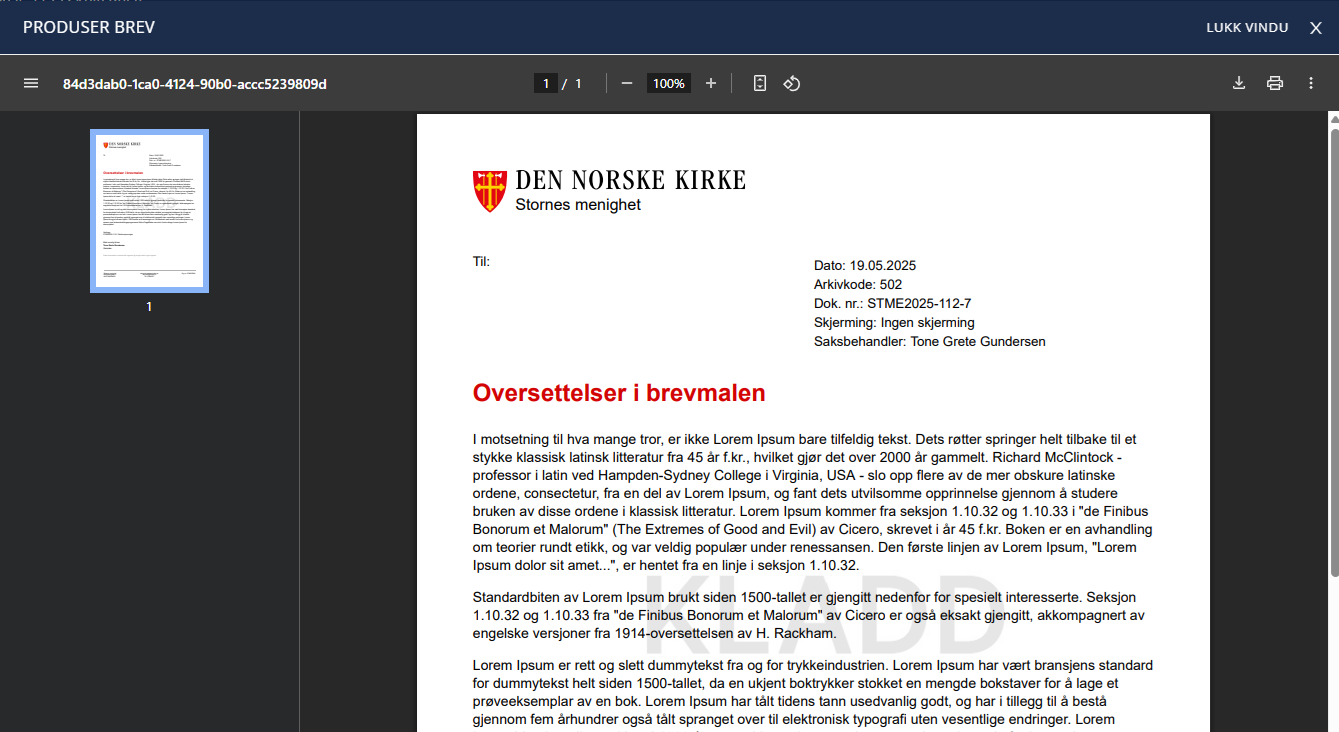
Produser brev
Når brevet er klart for produksjon, klikk Produser brev.
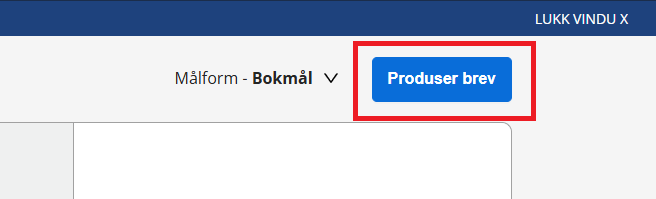
Du vil få opp et bekreftelsesvindu, og svarer du ja på dette, blir brevet opprettet som et utgående dokument i arkivet med produsert pdf-fil.
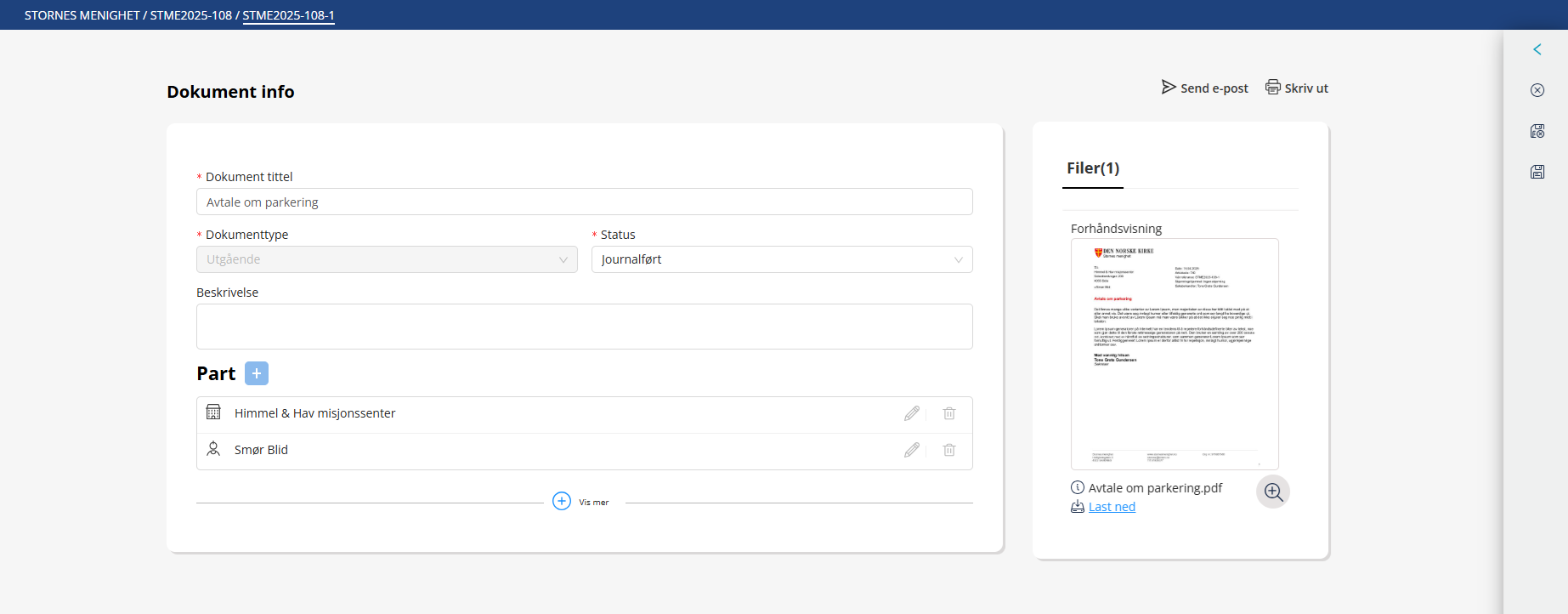
Brevet er registrert i arkivet, men ikke sendt. For å sende dokumentet, se Distribusjon.
Skriv brev som gravplassmyndighet
For fellesråd eller sokn som har gravplassmyndighet skal dette registreres på arkivet slik at brev skrevet fra klassene for gravplassvirksomhet bruker brevmal for Gravplassmyndighet.
Registrer gravplassmyndighet.
Dette gjøres av administrator.
Gå til Admin > Arkiv > Rediger arkiv.
Skriv inn navn på Gravplassmyndigheten (Gravplassmyndigheten i "kommune").
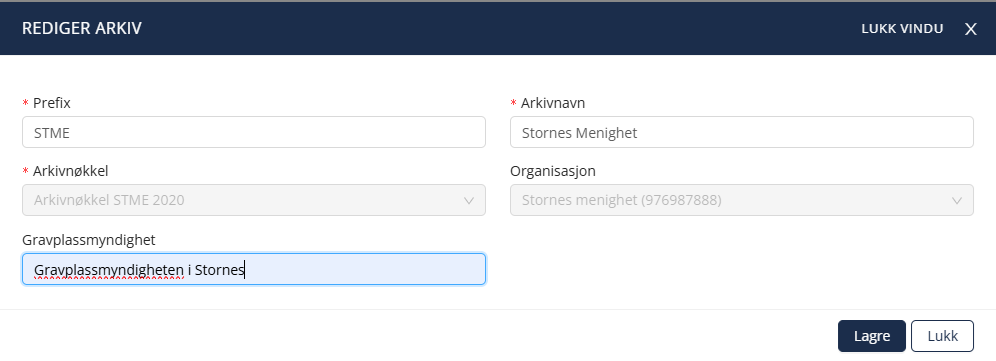
Klasse 8 "Gravferdsvirksomhet" i arkivnøkkelen skal ikke brukes av kirkelige fellesråd der kommunen er ansvarlig for gravferdsvirksomhet. Oppretter du en mappe her og forsøker å skrive et brev, vil du få opp feilmelding.
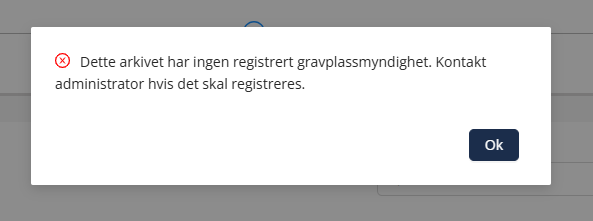
Brevmal for gravplassmyndighet
Når du velger å skrive brev fra en saksmappe med arkivkode under klasse 8 "Gravferdsvirksomhet" vil brevmalen være lik som ellers bortsett fra at logo viser som Gravplassmyndighet. Bunntekst og oppsett ellers vil være lik.