Saksmapper og dokumenter
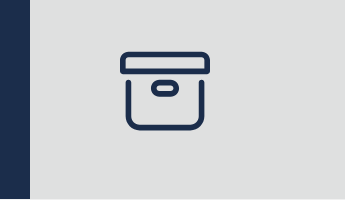
Alle dokumenter i arkivet er lagret i saksmapper.
Når du klikker deg inn i arkivmodulen kommer du til saksmappe-listen.
Åpne arkiv
I toppen av siden kan du åpne ønsket arkivet. Hvis du åpner flere arkiv vil de ligge ved siden av hverandre som faner.
Fest (pin) arkiv som din favoritt.
Hvert arkiv har et pin-symbol (tegnestift) som du kan klikke ”på” eller ”av”.
Å ”pinne” et arkiv betyr at det vil åpnes automatisk hver gang du logger deg inn.

Pin av arkiv virker på tvers av modulene.
Saksmappelisten
I arkivet du har åpnet vil du se saksmappene i listeform.
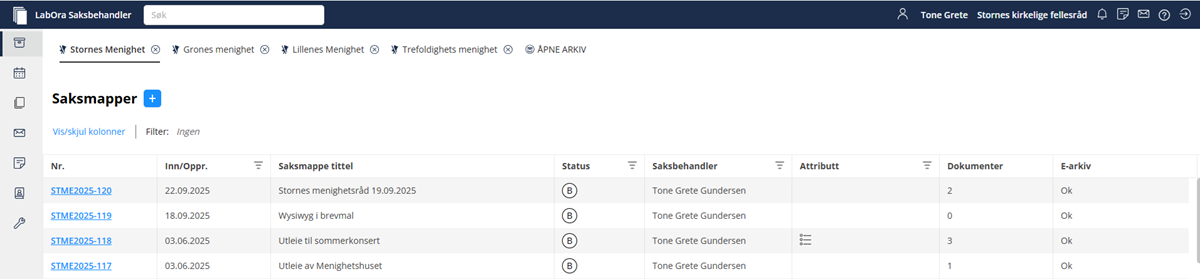
Vis/skjul kolonner
Over listen har du en knapp for å velge hvilke kolonner som skal vise i listen.
Endre rekkeføge på kolonnene
Kolonnene kan dras og slippes der du ønsker for å få en rekkefølge på kolonnene som er hensiktsmessig for deg.
Sorter i kolonne
I toppen av hver kolonne kan du klikke for å sortere etter innhold i denne kolonnen. Klikk igjen for å veksle mellom stigende eller synkende rekkefølge.
Filtrer i kolonne
I toppen av hver kolonne kan du klikke på filter-ikon for å gjøre en filtrering.
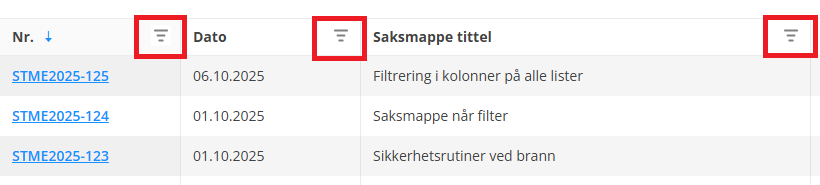
Når du har gjort en filtrering vil den vise som en brikke i filteroversikt.

Tips
Filtrer med tekst
Når du skal filtrere med tekst (f.eks i kolonnene for tittel og beskrivelse) kan du skrive deler av ordene og bruke mellomrom for å filtrere på deler av flere ord.
Filtrer med antall
Når du skal filtrere på antall dokumenter kan du bruke tegnene > og < for å filtrere på flere enn eller færre enn.
Filtrer med arkivkode
Når du skal filtrere på arkivkode kan du bruke alle nivåene i arkivnøkkelen.
Fjerne filter
Filtrering kan fjernes ved å
- Klikke på kryss i brikke
- Klikke filter-ikon i kolonne og trykke Nullstill
- Klikk Tøm alle for å fjerne alle filter
Informasjon
Valg du gjør for listevisningen lagres per arkiv
De valgene du gjør for saksmappelisten lagres på din bruker og gjelder din visning i dette arkivet helt til du velger en annen visning.
Bla i saksmappelisten
Helt nederst kan du velge hvor mange saksmapper du vil se på hver side. Er det mange saksmapper vil det bli flere sider og du kan bla i disse for å se hele utvalget av mapper.

Nederst til høyre kan du se hvor mange saksmapper det er i arkivet innenfor den filtrering du har gjort.
Åpne saksmappe
For å åpne en saksmappe klikker du på saksmappenummeret.
Opprett saksmappe
Gå inn på Arkiv. Velg det arkivet du skal opprette saksmappe i. (Valgt arkiv er understreket) Klikk + for ny saksmappe
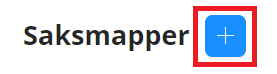
Saksmappe info
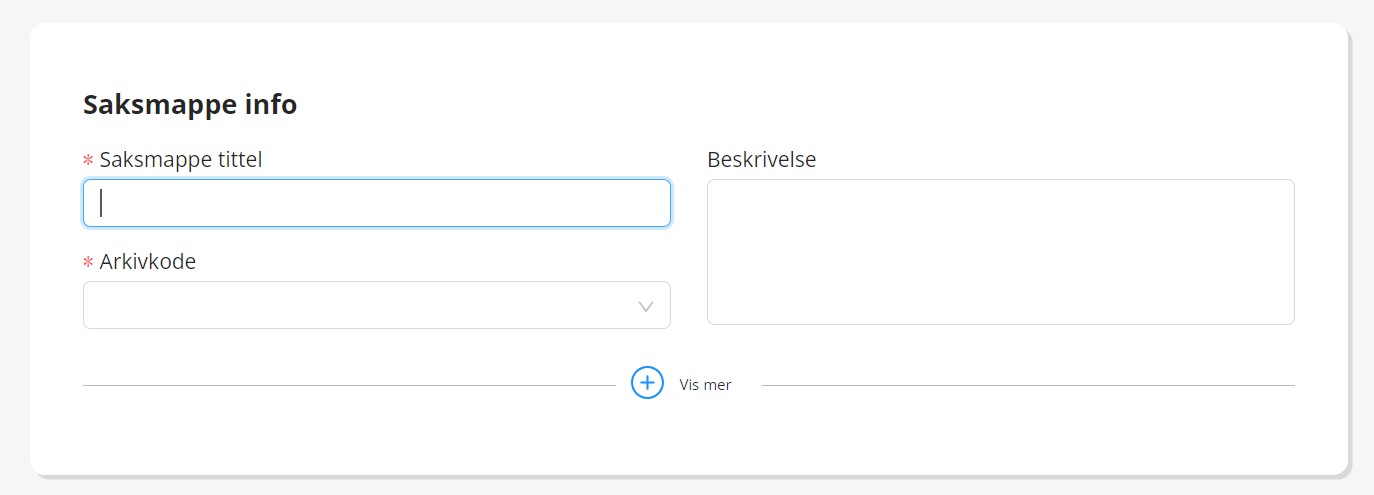
Fyll inn informasjon. Påkrevde felt er merket med rød stjerne (disse må fylles ut for å lunne lagre saksmappen)
Saksmappe tittel.
Er påkrevd. Maks 50 tegn.
Beskrivelse:
Vær nøye med tittel og beskrivelse, det gjør det lettere for andre å bruke arkivet.
Arkivkode:
For å finne riktig arkivkode kan du jobbe deg nedover i kategoriene. Åpne kategori ved å klikke på liten pil. Du kan også skrive rett inn i feltet for å finne rett kode. Du får opp forslag til kode i reslultat. Klikk på ønsket kode for å velge denne.
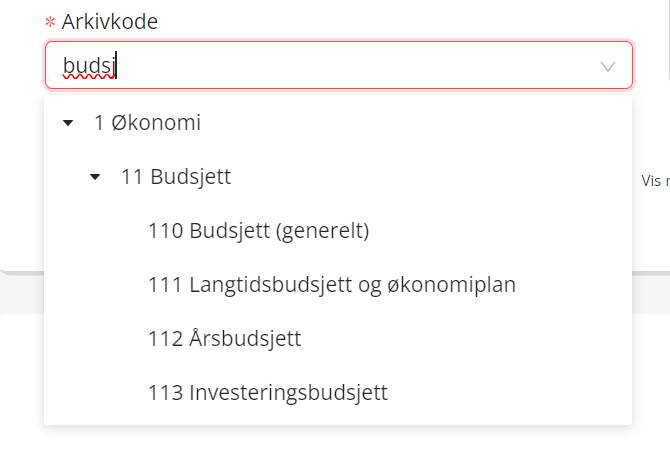
I denne visningen ser du bare de nødvendigste feltene for informasjon. For å legge til mer informasjon på sakmappen kan du klikke "Vis mer" for å se flere felt.

Fyll inn evt. mer informasjon:
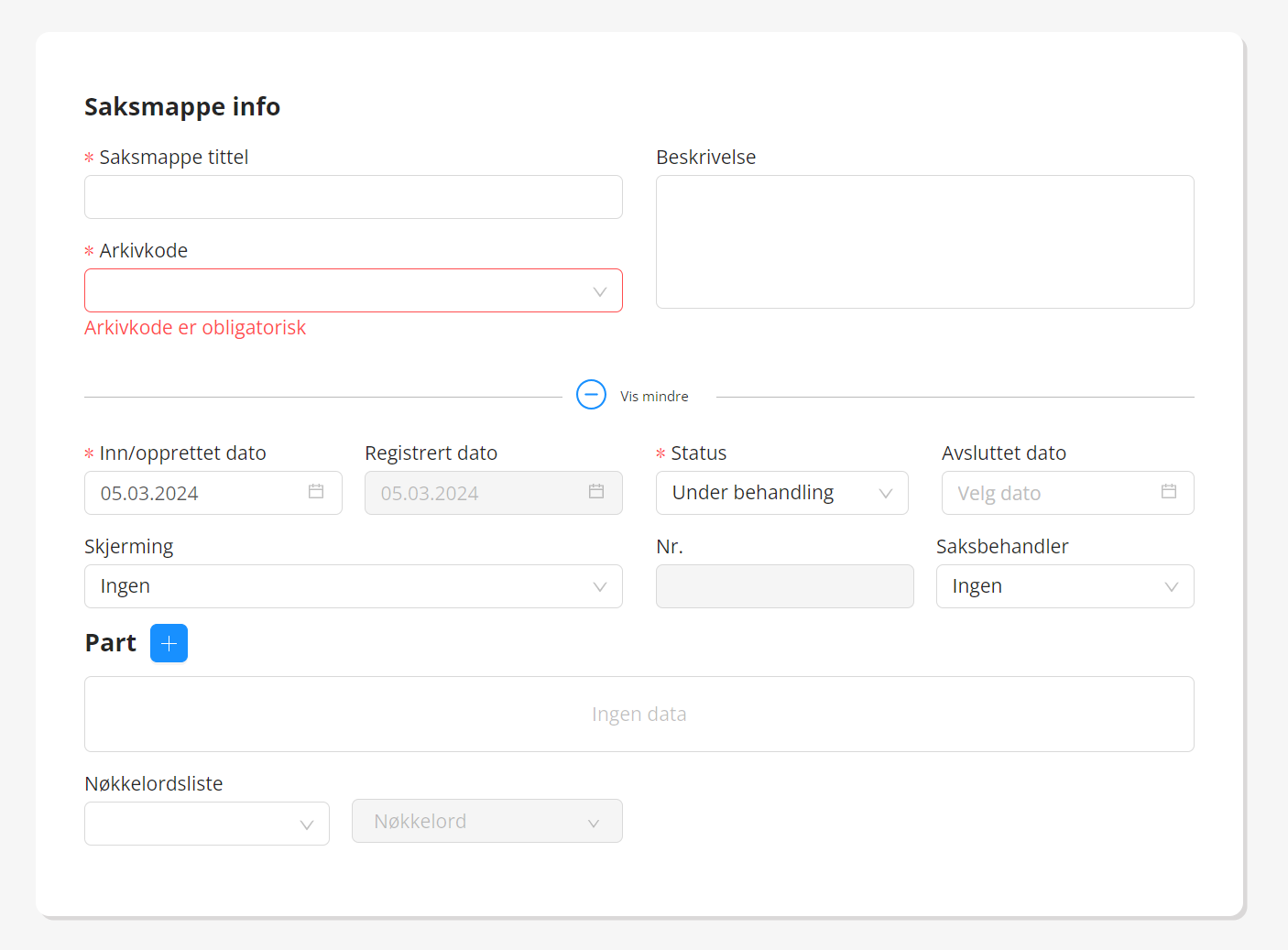
Inn/opprettet dato:
Settes automatisk tid her og nå. Kan endres.
Registrert dato:
Settes automatisk tid her og nå. Kan ikke endres.
Status:
Under behandling: Arkivsaken er åpen.
Avsluttet: Arkivsaken er avsluttet. Kan ikke åpnes igjen.
Utgår: Arkivsaken og alle dokumenter i saken slettes. (Registreringen blir stående i listen med [SLETTET] i tittel slik at det ikke blir hull i nummerserien).
Avsluttet dato:
Settes automatisk tid her og nå når saken settes til avsluttet. Kan endres bakover i tid inntil opprettet dato.
Skjerming:
Hvis arkivsaken er unntatt offentlighet må du velge en lovhjemmel som referanse for unndragelsen.
Saksmappenummer:
Opprettes automatisk. Består av Forkortelsen til arkivet + fortløpende nummer.
Saksbehandler:
Velger automatisk den som er innlogget, men du kan velge annen saksbehandler.
Part:
For å legge til part klikk på +.
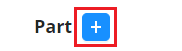
Huk av for om part er person eller organisasjon.
Skriv inn informasjon om parten. Kun navn er påkrevd felt.
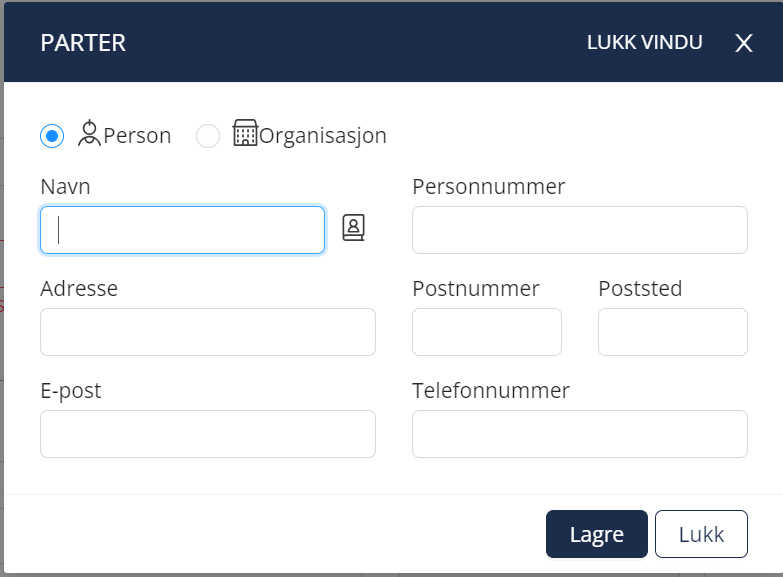
NB! Du kan hente part fra adresseboken: 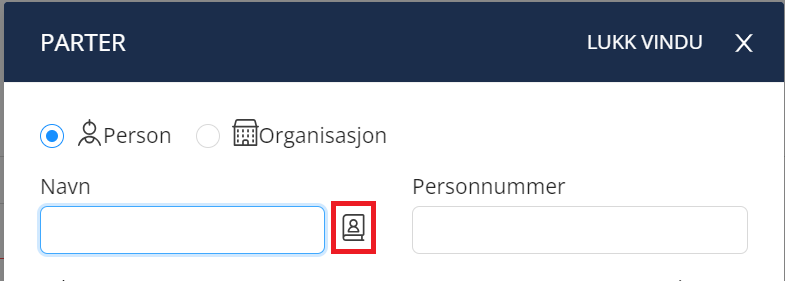
For å hente part i adresseboken klikker du på navnet (aktiv lenke)
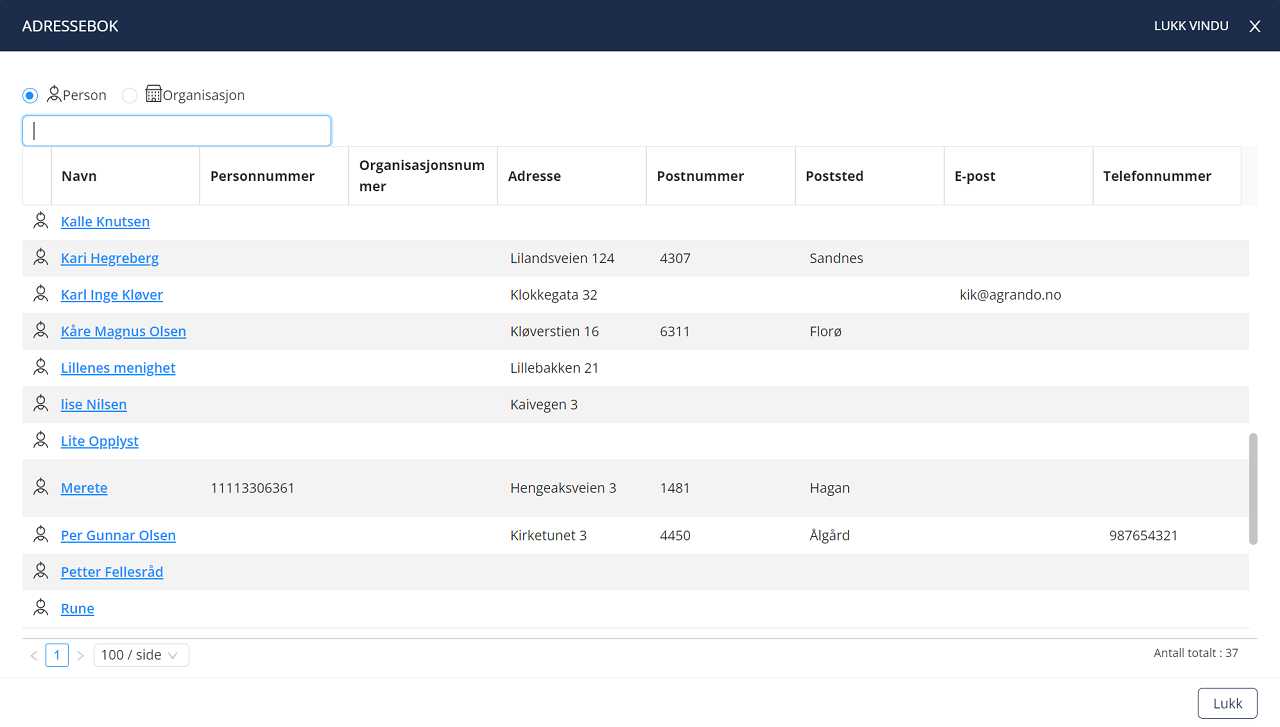
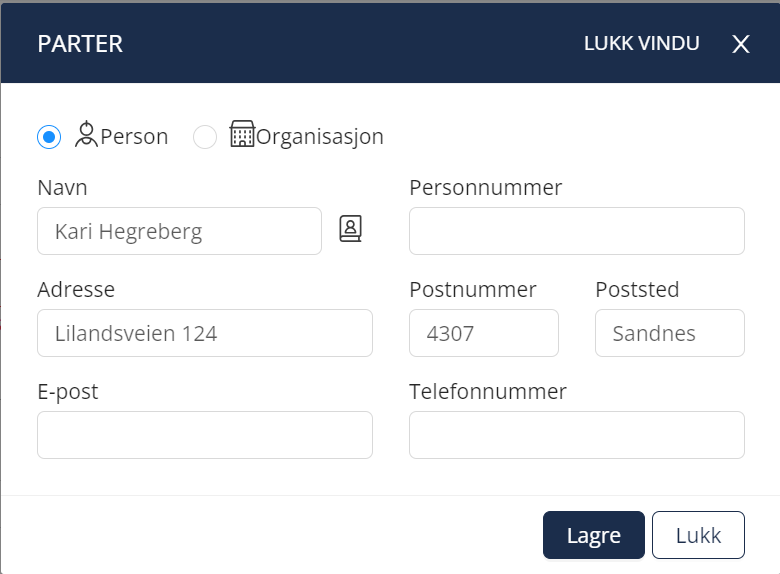
Når du har hentet part fra adressebok eller skrevet inn ny part, klikk "Lagre".
Når du lagrer en part må du velge om du vil lagre parten i adresseboken.
Hvis du henter part fra adresseboken, men endrer informasjon, får du spørsmaål om å oppdatere eksisterende part eller lagre som ny part til adresseboken.
Klikker du "Lukk" forblir parten slik den var i adresseboken, men lagres med endringer i saksmappen.
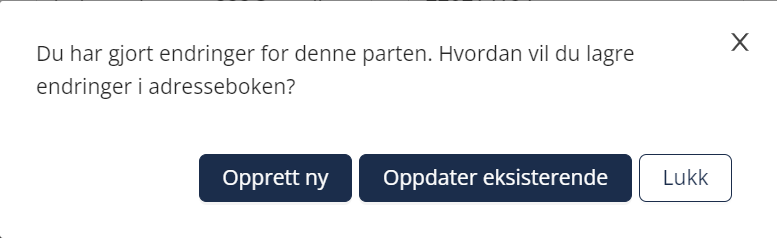
Nøkkelord:
Nøkkelord er forhåndsdefinert av administrator i nøkkelordlister.
Velg liste og klikk på ”Nøkkelord”.
Huk på nøkkelordene du vil knytte til saken.
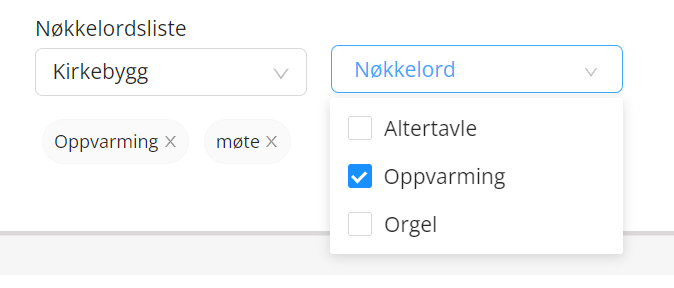
Når du har lagt inn ønsket informasjon på mappen, kan du lagre sakmappen. Lagre-knappene finner du som i de fleste labOra-program i høyre stolpe.
Slett saksmappe
Åpne saksmappen og sett status til "Utgår".
Du vil da få opp et vindu for å bestemme hva du vil gjøre med dokumentene (eller filene for å være mer presis) i saksmappen.
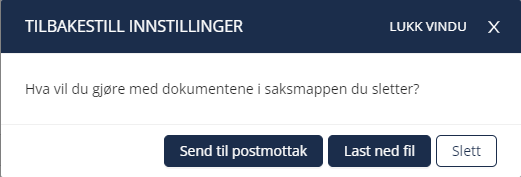
Hvis du velger "Send til postmottak" vil du finne filene fra dokumentene i postmottaket og kan evt registrere dem på ny til en annen saksmappe i arkivet.
Hvis du velger "Last ned fil" vil du finne filene i Nedlastinger på maskinen din.
Arkivet skal ikke ha hull i nummerserien, slik at selve mappe-registringen blir stående markert som slettet:

Dokumentlisten
Alle dokumenter ligger som nevn i en saksmappe. Åpne saksmappe for å se dokumenter.
Dokumentene i mappen vil vise i listeform. Dokumentene vises i rader og med kolonner som angir saksnummer, når saken ble mottatt eller opprettet, tittel, beskrivelse dokumenttype.
Filter i dokumentlisten
I toppen av hver kolonne kan du klikke på filter-ikon for å gjøre en filtrering.
Åpne dokument
For å åpne et dokument klikker du på dokumentnummeret.
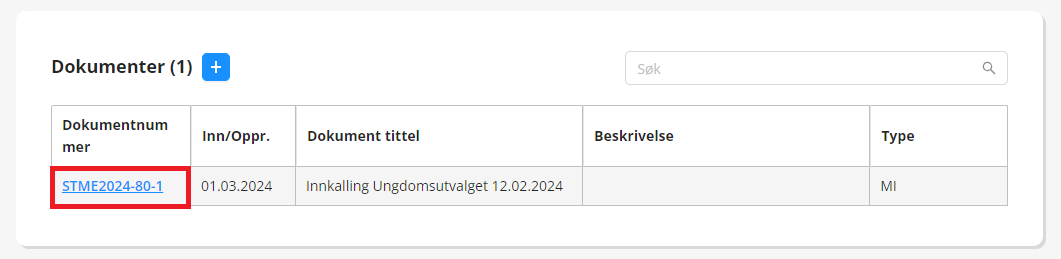
Opprett dokument
Åpne saksmappe. Klikk + for nytt dokument
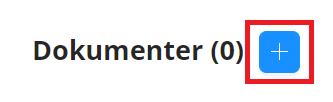
Dokument info
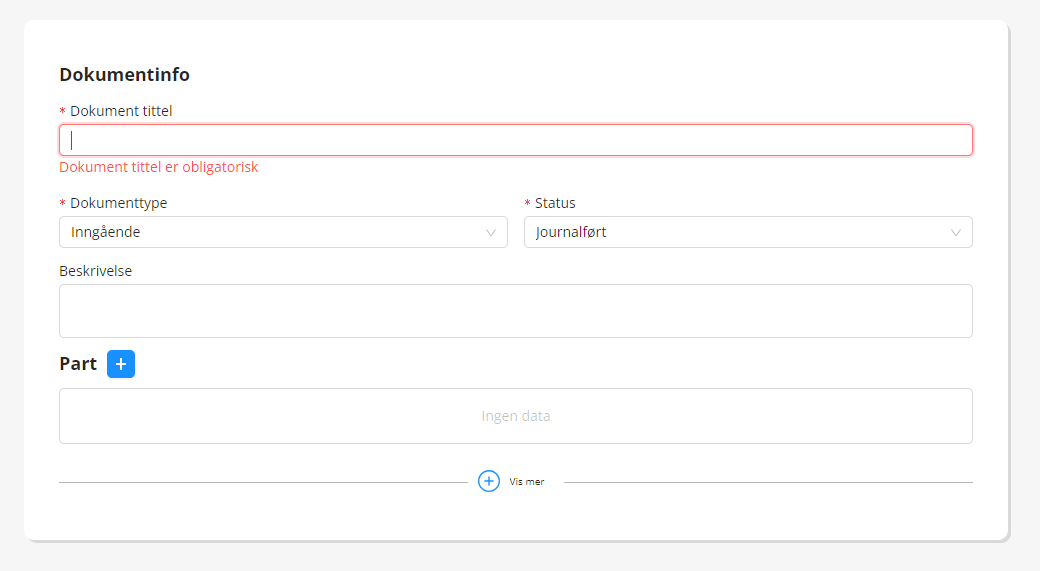
Fyll inn informasjon. Påkrevde felt er merket med rød stjerne (disse må fylles ut for å kunne lagre dokumentet)
Tittel:
Er påkrevd. Maks 50 tegn.
Dokumenttype:
Når du skal legge til dokumenter selv kan du velge typene Inngående, Utgående eller Notat.
Status:
Settes automatisk tii journalført. Kan settes til utgår som er å slette dokumentet.
Beskrivelse:
Vær nøye med tittel og beskrivelse, det gjør det lettere for andre å bruke arkivet.
Part:
Er påkrevd for inngående og utgående dokumenter.
Legg til part på samme måte som i Navn på lenke i saksmappen.
Hvis saksmappen har part vil du kunne velge å legge til samme part(er) som saksmappen har til dokumentet.

I denne visningen ser du bare de nødvendigste feltene for informasjon. For å legge til mer informasjon på sakmappen kan du klikke Vis mer for å se flere felt.
For å legge til eller se flere detaljer kan du klikke Vis mer. 
Fyll inn evt. mer informasjon om dokumentet:
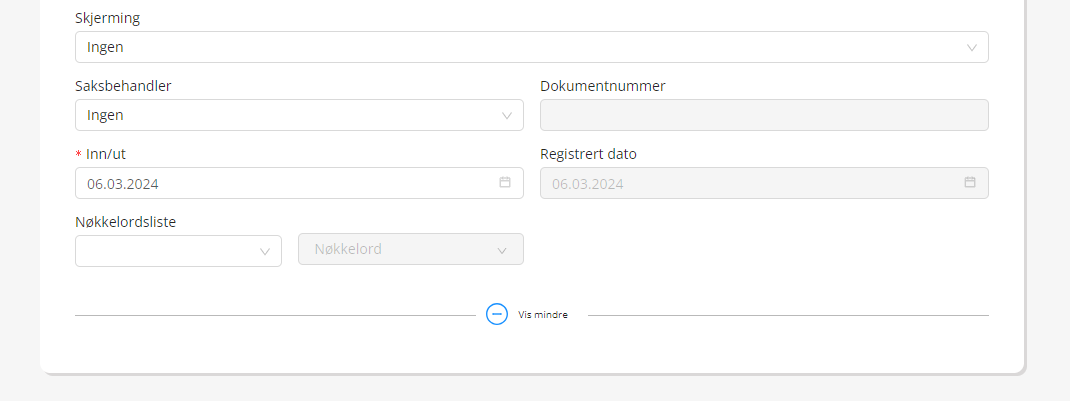
Skjerming:
Hvis dokumentet er unntatt offentlighet må du velge en lovhjemmel som referanse for unndragelsen.
Offentlig tittel:
Hvis du legger hjemmel for skjerming på dokumentet, vil du få frem et nytt felt for offentlig tittel. Denne tittelen vil være den som viser i postjournalen og for andre brukere i labOra Saksbehandler som ikke har tilgang til dokumentet. Når det er offentlig tittel som viser er denne markert med [SKJERMET] etter tittelen.
Saksbehandler:
Velg saksbehandler, som regel deg selv.
Dokumentnummer:
Opprettes automatisk. Består av Saksmappenummer + fortløpende nummer
Inn/ut:
Her kan du sette inn dato for når dokumentet ble mottatt, sendt eller opprettet hvis det er en annen dato enn registrert dato.
Registrert dato:
Settes automatisk tid her og nå. Kan ikke endres.
Nøkkelord:
Nøkkelord er forhåndsdefinert av administrator i nøkkelordlister.
Velg liste og klikk på ”Nøkkelord”.
Huk på nøkkelordene du vil knytte til saken.
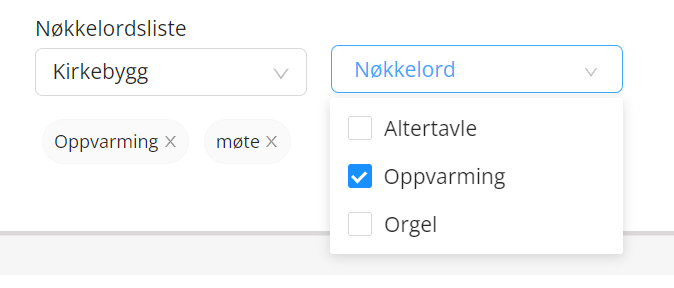
Last opp fil
Dra og slipp fil til opplastingsfeltet fra filbehandler eller e-post, eller du kan klikke og hente fra filbehandler.
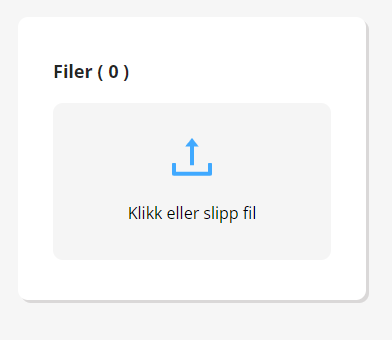
Du kan laste opp flere filer, men du bør utvise skjønn og kun benytte denne mulightene når du anser filene som ett dokument.
Opplastet fil har forhåndsvisning.
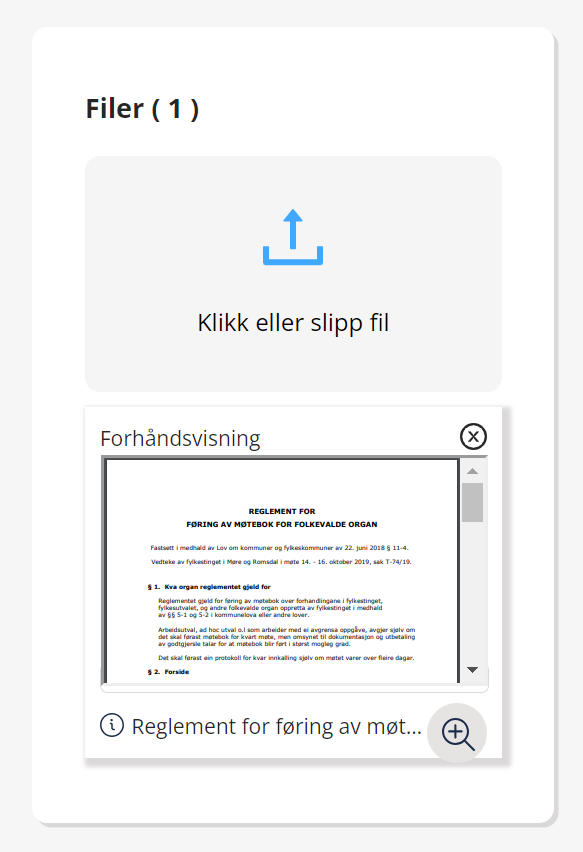
Når du legger til en fil, kan denne fjernes igjen ved å klikke kryss oppe i høyre hjørne for filens forhåndsvisning. Dette er kun mulig inntil du lagrer dokumentet.
Klikker du på forstørrelsesglasset kan du se forhåndvisningen i en større visning med skalering og flere funksjoner som Skriv ut eller Last ned.
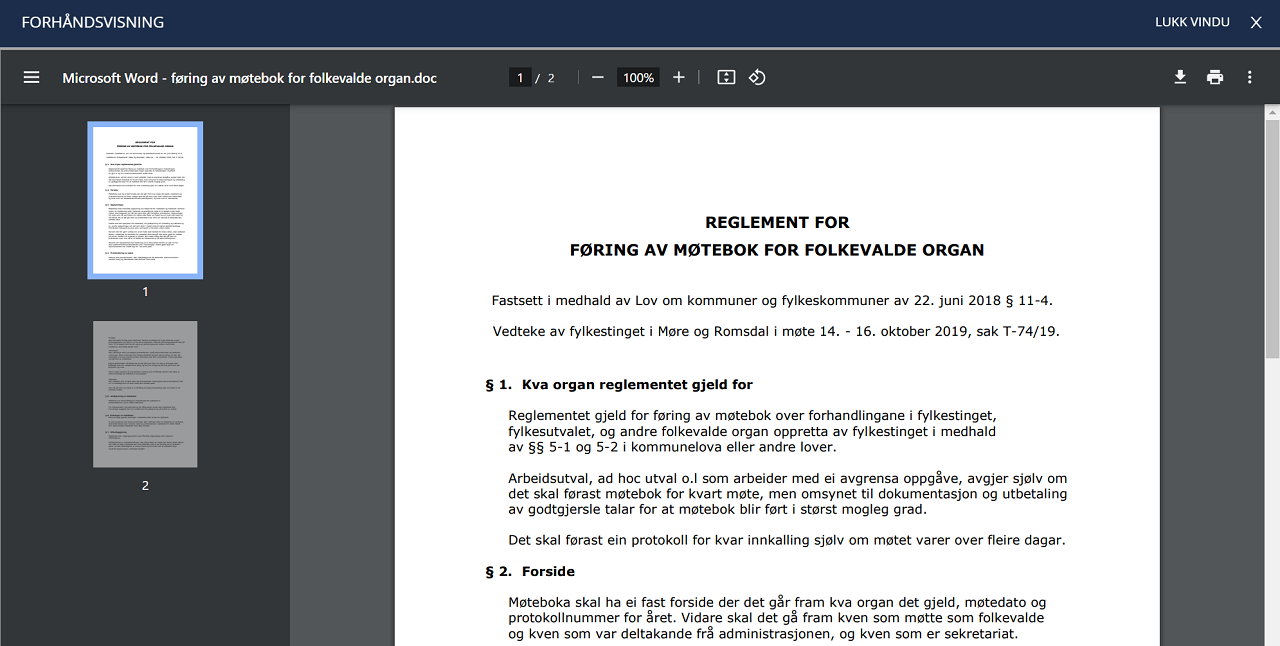
Filformater som kan lastes opp er:
- docs
- xlsx
- jpg
- png
Anbefalt format er pdf.
Når du har lagt inn ønsket informasjon på dokumentet, kan du lagre.
Lagre-knappene finner du som i de fleste labOra-program i høyre stolpe.