Administrasjon
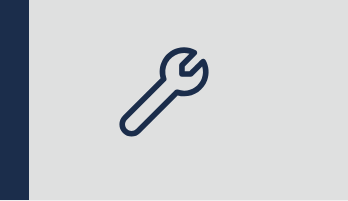
Opprett ny arkivnøkkel
Det er fornuftig å opprette egen arkivnøkkel før en oppretter arkiv.
Arkivnøkkel 2015 ligger som standard i programmet. Denne er en systemdefinert liste som ikke kan redigeres. Hvis du vil redigere arkivnøkkelen, oppretter du en kopi (anbefales).
Gå til Administrasjon > Arkivnøkkel og trykk på dupliser-ikonet på Arkivnøkkel 2015

Gi kopien en nytt navn. Lagre.
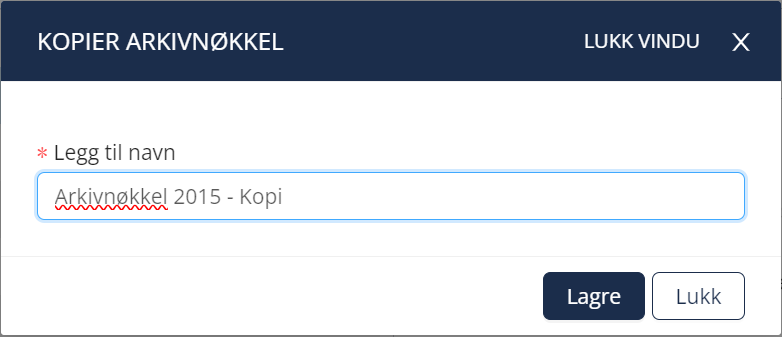
Opprett ny kode i arkivnøkkelen
NB! Når du skal legget til en ny arkivkode, er det viktig at du står på den arkivkoden hvor du vil legge den nye arkivkoden til. Markèr arkivkoden du vil legge ny arkivkode under (blir lyseblå) og velg ”Legg til ny arkivkode”.

Lag ny kode (som er sifferne i koden du står på + et nytt siffer) Gi koden navn. Lagre.
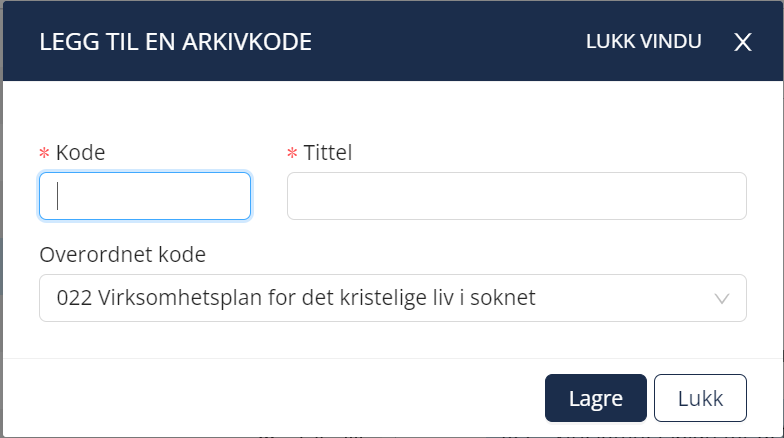
Gjenta for hver ny underkode.
Tips
I en arkivnøkkel vil alltid kun det laveste nivået kunne brukes i en sak. De to øverste nivåene ( kode med ett eller to siffer ) er kun kategorisering. Koder med tre siffer er de som vanligvis blir brukt, men har denne koden underkoder er det kun underkodene som kan brukes. I en tresifret kode som er i bruk , vil du ikke få legge til underkoder.
Som du ser kan koden slettes og navnet kan endres En kode kan kun slettes om den ikke er i bruk eller ikke har underkoder.
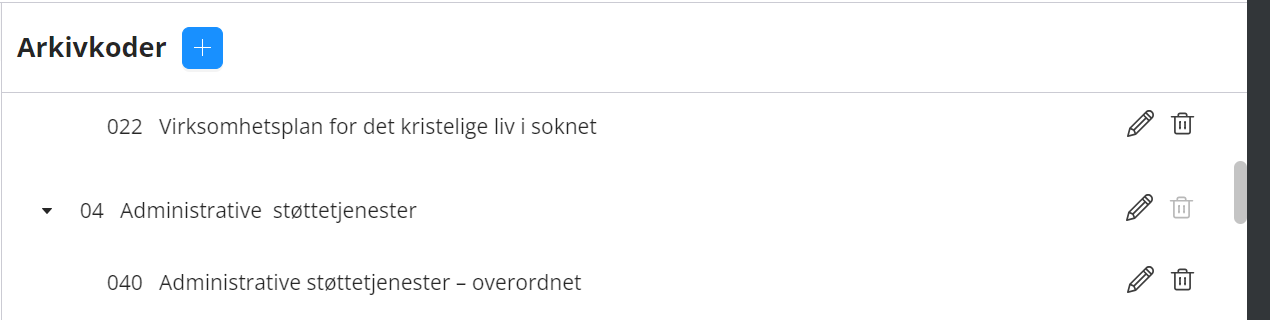
Arkiv oversikt
Gå til Administrasjon > Arkiv
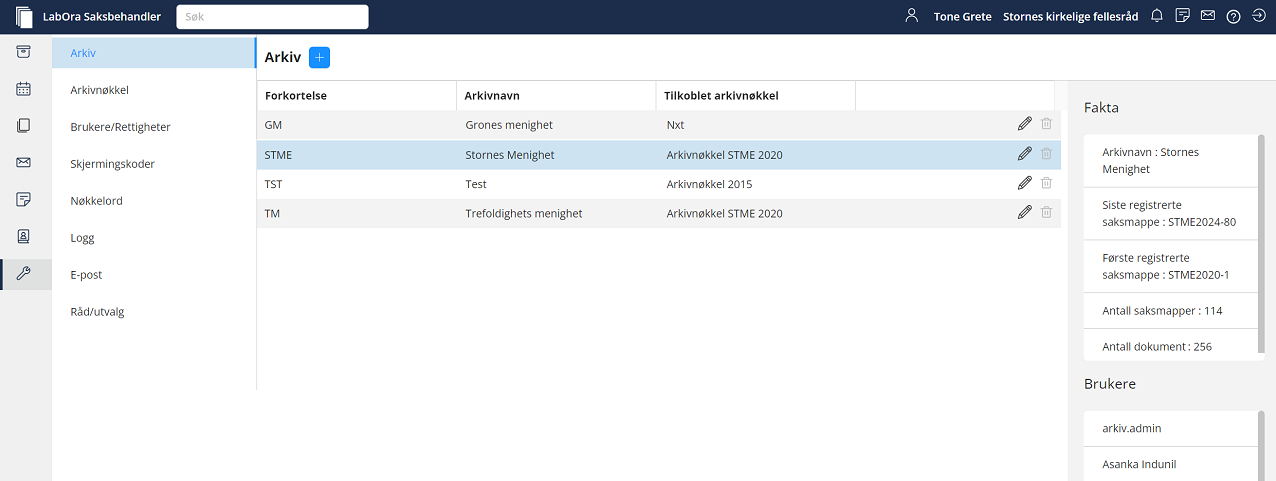
Hvis du markerer et arkiv kan du se informasjon om arkivet i faktaboks til høyre.
Under denne kan også se hvem som har tilgang til dette arkivet.
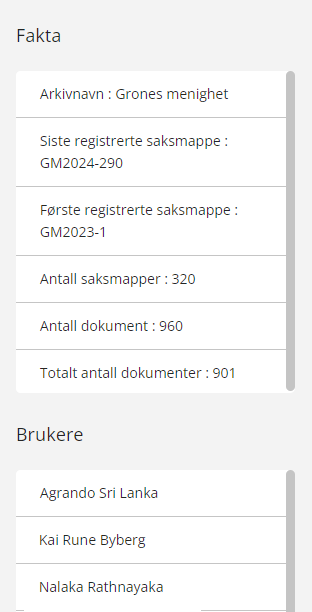
Opprett nytt arkiv
Gå til Administrasjon > Arkiv og klikk på ”+”.
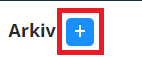
Sett inn informasjon om det nye arkivet:
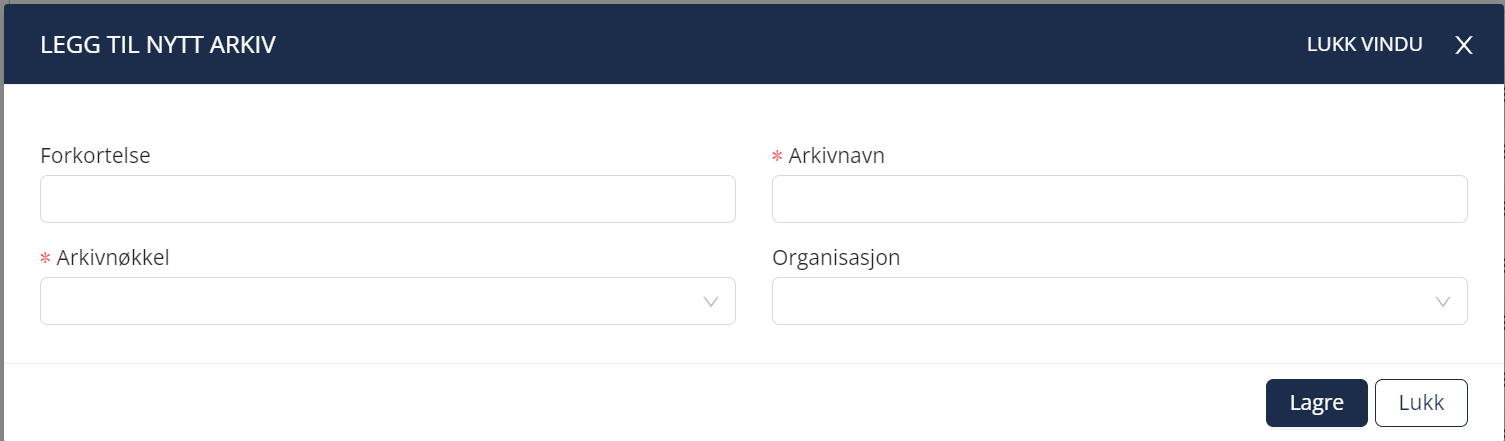
Prefix Skriv inn prefix (maks10 tegn). Dette blir begynnelsen på alle saksmappe-nummer.
Prefix kan ha maks 10 tegn. Prefixset kan inneholde bokstaver, tall, bindestrek og lav bindestrek, men ikke andre tegn.
Informasjon
Arkiv "Trefoldighets menighet" med forkortelse "TFM" vil få første saksmappe-nummer "TFM2024-1"
Arkivnavn Skriv inn navn på arkivet.
Velg arkivnøkkel Klikk på den lille pilen i feltet for Arkivnøkkel og velg Arkivnøkkel.
Organisasjon Merk: Dette gjelde kunder som bruker sak- og møtemodul!
Knytt arkivet til en organisasjon. Organisasjonene du får opp i nedtrekkslisten er de organisasjonene du har tilgang til i Medarbeideren. Opprettede råd og utvalg og opprettede møter fra labOra Saksbehandler vil vise i medarbeideren for denne organisasjonen.
Lagre.
Brukere/rettigheter
Når du er inne på Brukere/Rettigheter kan du se oversikt over dine lisenser oppe i høyre hjørne. Total er antall lisenser tilgjengelige, dernest ser du hvor mange som er i bruk og hvor mange som er ledige (rest).
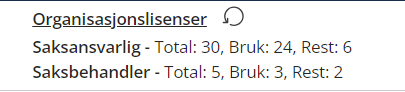
Informasjon
For å kunne bruke labOra Saksbehandler må en ha en organisasjonslisens som gir administratortilgang.
I tillegg må du ha brukerlisens for rollene saksansvarlig og saksbehandler for tilgang til arkiv.
Øvrige roller er ikke lisensiert (fritt antall).
Trenger du flere lisenser, kontakt Vitec Agrando AS.
Opprett bruker
Gå til Administrasjon > Brukere/Rettigheter og velg ”Ny bruker”.

Fyll inn kontaktinfo og huk på for administrator hvis brukene skal være det.
Å være administrator betyr at brukeren har tilgang til å gjøre endringer i ”Administrasjon”. ”Lagre”
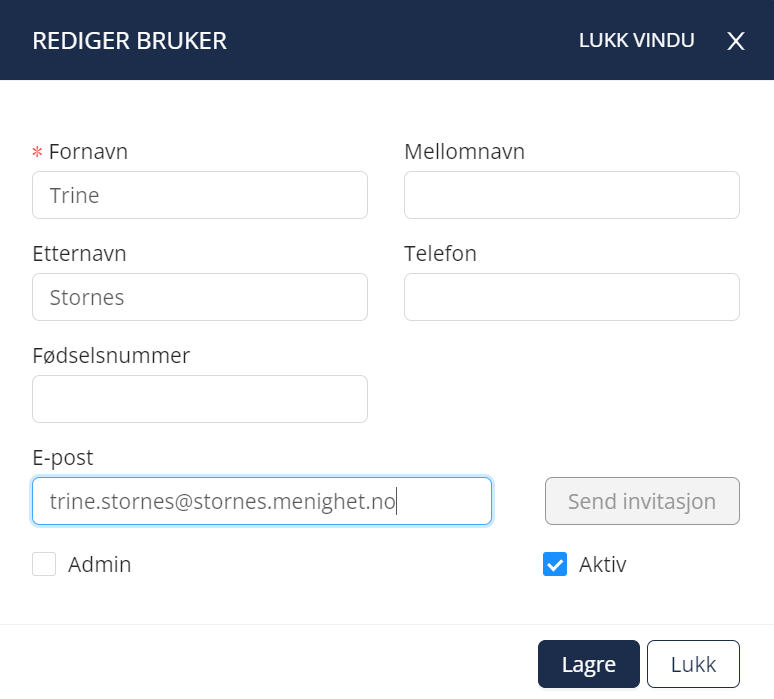
Gå tilbake til redigeringsvindu for brukeren ved å klikke på pennen.

Send invitasjon til brukeren.
Lukk.
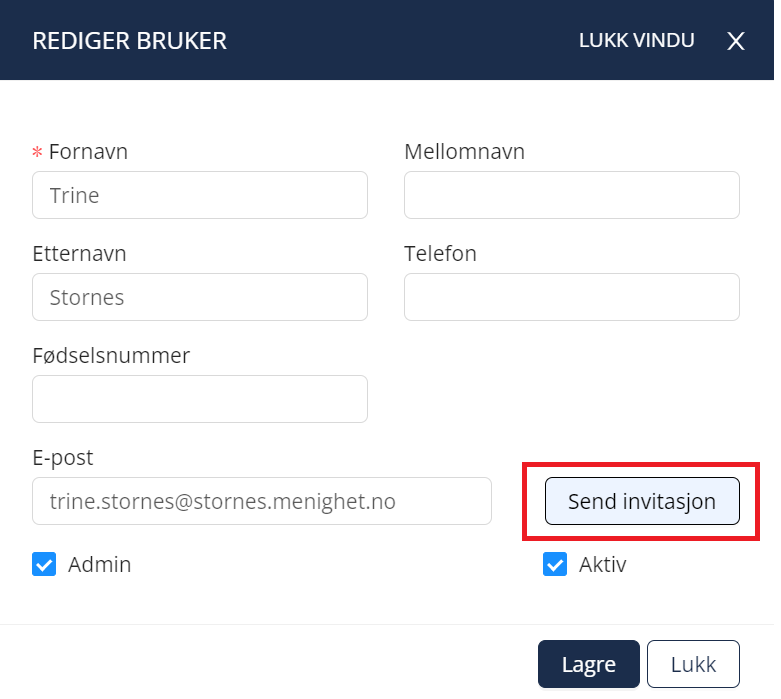
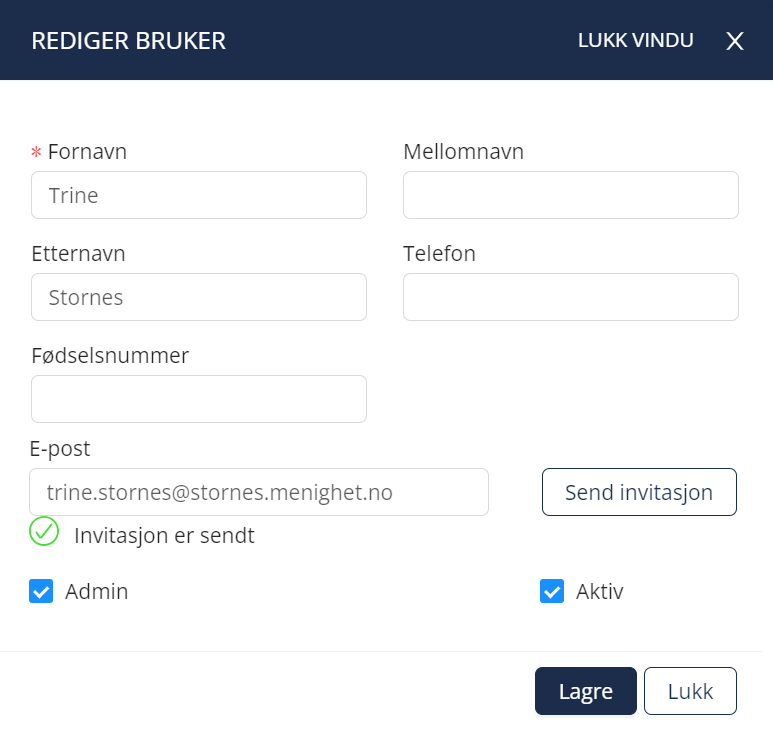
Brukeren mottar en e-post med instruksjoner for å knytte seg til brukerkontoen.
Tips
Når brukeren går til vedlagt link, vil hen kunne velge mellom å bruke en/sin eksisterende labOra-id (brukernavn) eller å opprette en ny. For de som har en labOra-id fra før vil det være gunstig å bruke denne slik at en ikke har mange brukernavn.
Hvis du åpner redigeringsvinduet til en brukeren som har besvart invitasjonen, skal det se slik ut:
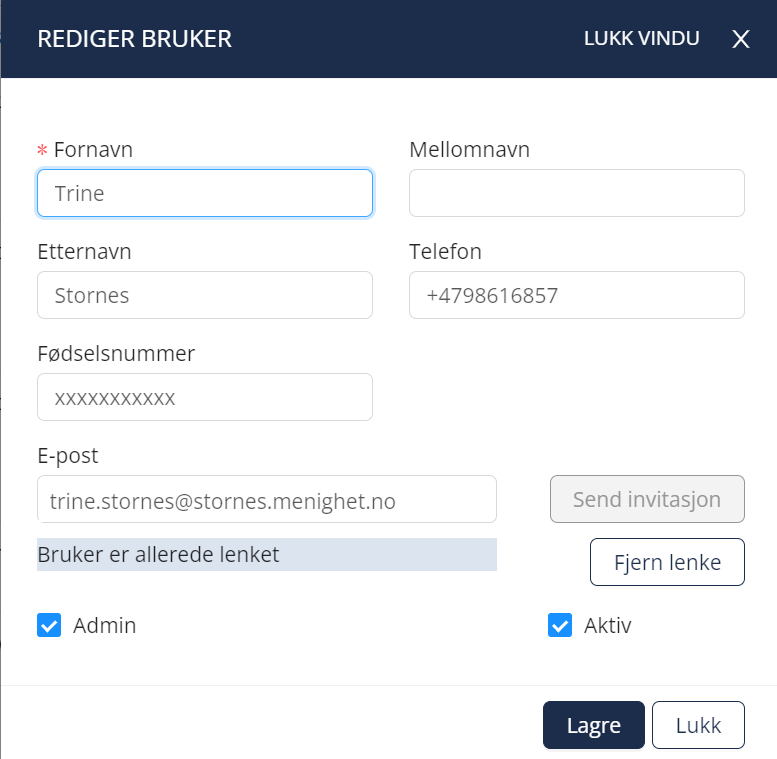
”Bruker er allerede lenket” betyr at brukeren nå kan logge seg på hvis hen har adminrettigheter eller er blitt tildelt roller.
En annen måte å se hvilke brukere som kan logge seg inn, er å se om de har brukernavn i brukeroversikten.
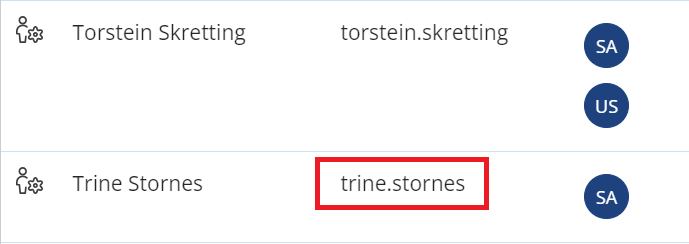
Slett bruker
Brukere kan ikke slettes hvis de er knyttet til arkivsaker i systemet.
Brukere som ikke skal være aktive i arkivet lenger kan frakobles (fjern lenke). De vil da ikke lenger kunne logge seg inn i systemet.
For å slette bruker, klikk på søppelbøtten ved brukeren i brukerlisten.
For å frakoble bruker, åpne redigeringsvindu til bruker og klikk på ”Fjern lenke”.
Hvis du i tillegg fjerner avhukingen på Aktiv, vil de legge seg sist i brukeroversikten slik at det er de aktive og reelle brukerne som viser øverst i oversikten.
Søk i brukere
Hvis du har mange brukere i organisasjonen kan det være til hjelp å bruke søkefeltet i toppen av brukerlisten.
Tildel rettigheter / roller
Gi nå brukeren roller. En bruker kan ha ulike roller i ulike arkiv.
Det er rollen som definerer hvilke rettigheter brukeren har i gitt arkiv.
Saksansvarlig
• Kan opprette arkivsaker og tildele saken til saksbehandler.
• Har full tilgang til alle arkivsaker, både egne og andres, og tilhørende dokumenter.
• Dvs kan lagre, endre og laste ned dokumenter i alle åpne saker.
• Har tilgang til postmottak. Kan ha Outlook Add-in.
• Kan søke og opprette rapporter.
• Lisensiert.
Saksbehandler
• Kan opprette egne arkivsaker.
• Kan lagre dokumenter (med og uten skjerming) i arkivsaker en er blitt tildelt eller har opprettet selv.
• Har tilgang til alle arkivsaker og dokumenter uten skjerming.
• Kan lagre, endre og laste ned dokumenter (med og uten skjerming) i sine tildelte saker.
• Har tilgang til postmottak. Kan ha Outlook Add-in.
• Kan søke og opprette rapporter.
• Lisensiert.
Ekstern saksbehandler
• Kan registreres som saksbehandler i sak av annen saksbehandler/saksansvarlig.
• Ser alle arkivsaker.
• Kan åpne arkivsaker uten skjerming og se dokumentene i disse.
• Kan ikke endre eller laste ned dokumenter.
• Har ikke tilgang til postmottak. Kan ikke ha Outlook Add-in.
• Kan søke, men ikke opprette rapport.
• Ikke lisensiert.
Lesetilgang
• Ser alle arkivsaker.
• Kan åpne arkivsaker uten skjerming og se dokumentene i disse.
• Kan ikke endre eller laste ned dokumenter.
• Har ikke tilgang til postmottak. Kan ikke ha Outlook Add-in.
• Kan søke, men ikke opprette rapport.
• Ikke lisensiert.
Sensitiv lesetilgang
• Ser alle arkivsaker.
• Kan åpne alle arkivsaker og se dokumentene i disse.
• Kan ikke endre eller laste ned dokumenter.
• Har ikke tilgang til postmottak. Kan ikke ha Outlook Add-in.
• Kan søke, men ikke opprette rapport.
• Ikke lisensiert.
Utvalgssekretær
• Denne rollen er kun tilgjengelig for organisasjoner som har lisens for møtebehandling.
• Dette er en tilleggsrolle til Saksbehandler eller Saksansvarlig.
• Gir tilgang til saksmodul og møtemodul.
• Kan opprette råd/utvalg.
• Ikke lisensiert.
Gi tilgang til arkiv
For å gi tilgangsrettigheter, trykk på plusstegnet ved brukeren.

Huk av for hvilken rolle brukeren skal ha i hvilke arkiv. Brukeren har tildelte tilganger fra neste gang brukeren logger seg inn.
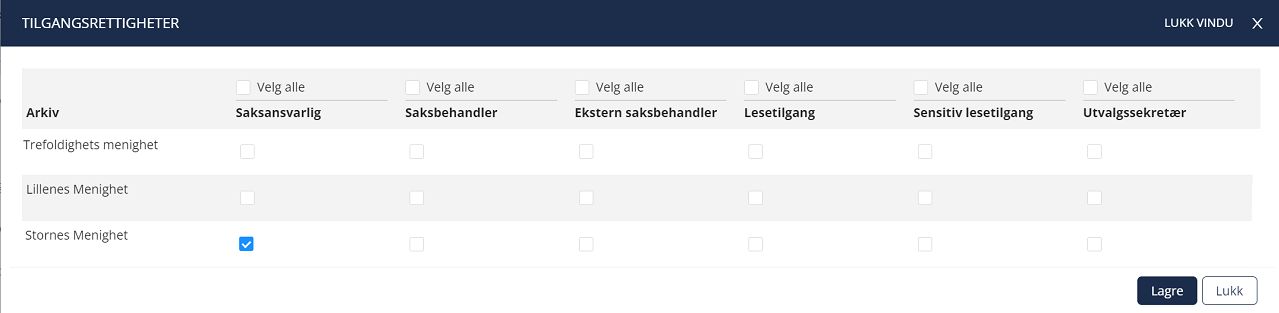
Skjermingskoder
Norske skjermingshjemler ligger inne som standard skjermingsplan. Det er lite sannsynlig at dere skulle få behov for ny skjermingsplan, men hvis og når det skjer kan en lage ny på samme måte som man lager en ny arkivnøkkel. Kun en skjermingsplan kan være aktiv.
Definere nøkkelord
Nøkkelord kan brukes i arkivsaker og dokumenter. For at nøkkelord skal være effektivt, er det viktig at man bruker de samme ordene. De defineres av admininstrator i en nøkkelordliste.
Du kan lage flere nøkkelordlister med forskjellig tema for å gi en viss sortering.
Gå til Administrasjon > Nøkkelord og klikk på ”+”
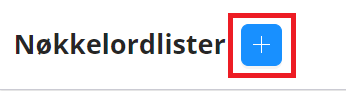
Gi listen et navn. Lagre
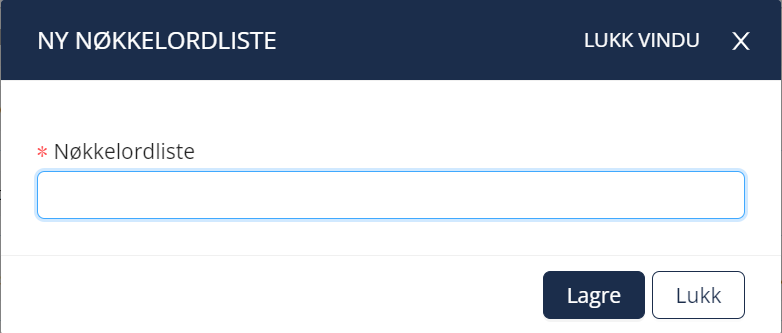
For å legge til nøkkelord i listen, trykk på plusstegn i den listen du vil legge til ord.
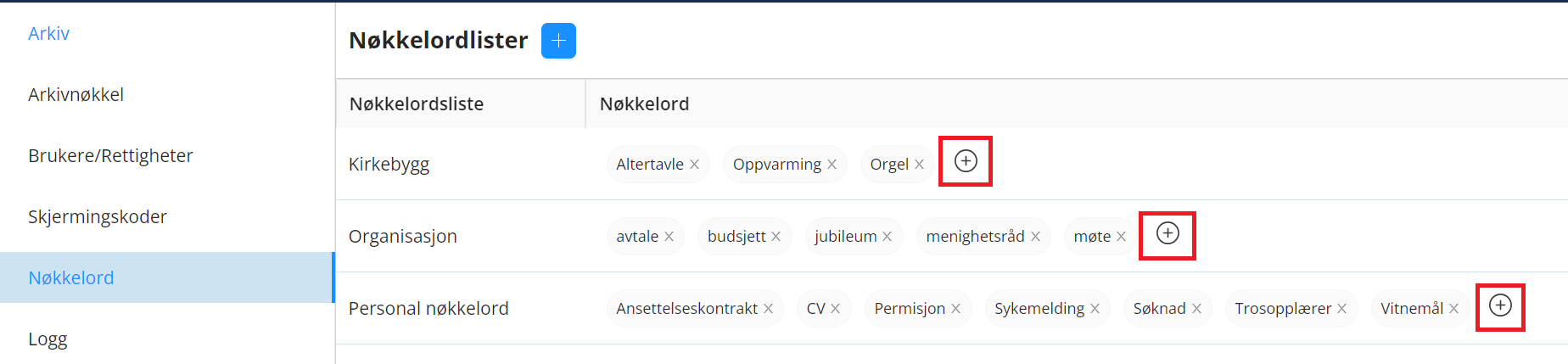
Skriv inn nøkkelord.
Lagre.
Gjenta for hvert nøkkelord.
Nøkkelordet er tilgjengelig fra neste innlogging.
NB! For å kunne slette en nøkkelordliste må man først slette alle nøkkelordene i listen.
Logg
Her kan administrator se alle handlinger som er gjort i programmet.
For å navigere i loggen, kan man søke på bruker, datamodell, handling og tidrom.
Datamodell viser hvor i programmet.
Handling viser hvilken type handling.

Opprette postmottak
Her kan du opprette en e-postadresse til hvert arkiv.
Alt som sendes til denne adressen vil komme i postmottaket.
Gå til Administrasjon > E-post og klikk på ”+”.

Gi adressen et logisk navn og velg hvilket arkiv den skal tilhøre.
Hvis du velger ”Felles” på arkiv får du et felles postmottak for alle arkivene.
Klikk på OK-haken.
E-postadressene/postmottakene kan deaktiveres/aktiveres med veksle-knappen.
E-postadressen kan også endres.