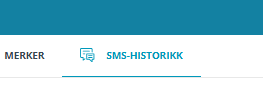Arbeide med oversikten
Du finner ikonet Kontakter og grupper i venstre marg i Medarbeideren.
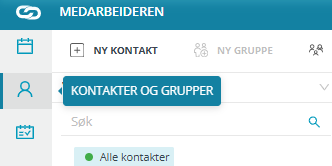
Arbeidsflaten for Kontakter og grupper vil se slik ut:
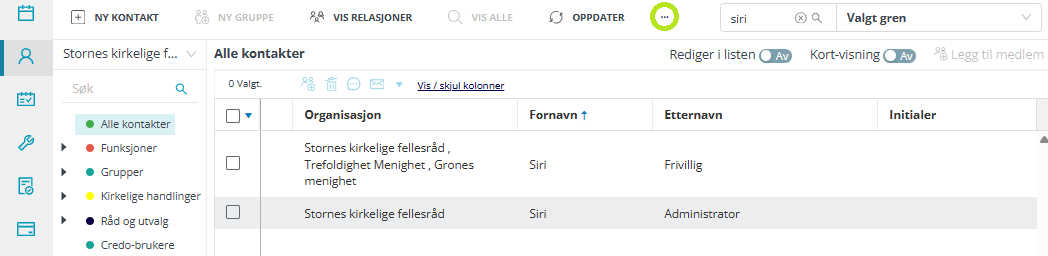
Dersom skjermen din er for smal til å vise alle handlingsalternativer, vil disse samles under "..." i verktøylinjen øverst.
Når du åpner oversikten, vises øverste nivå du har tilgang til – samt visningen Alle kontakter.
- Velg hvilken organisasjon du vil jobbe med dersom du har tilgang til flere.
- Bruk søkefeltet eller bla deg frem i navigasjonsoversikten.
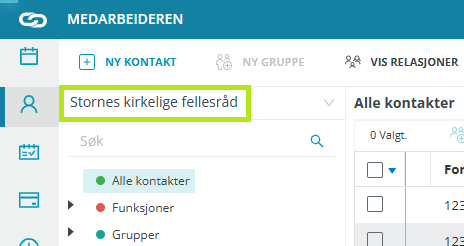
1. Handlinger og utseende
Følgende handlinger blir synlige når én eller flere kontakter er markert:
Legg til i gruppe, Slett kontakt, Send SMS, Send e-post.
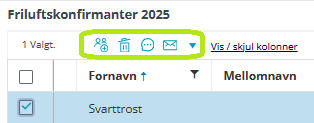
- Slett kontakt fjerner hele kontaktkortet.
Ønsker du kun å fjerne kontakten fra gruppen, høyreklikk og velg Fjern kontakt fra gruppe.
- Send e-post har en pil til høyre som viser alle tilgjengelige e-postalternativer.
Vis / skjul kolonner
Velg hvilke kolonner som skal vises.
Dette er en personlig innstilling og påvirker kun din egen visning.
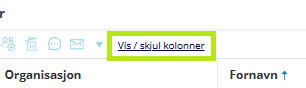
Rediger i listen
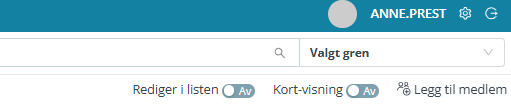
Aktiver denne funksjonen dersom du ønsker å redigere kontaktinformasjon direkte i oversikten, uten å åpne kontaktkortet.
Kortvisning
Kortvisning gir deg rask tilgang til informasjon om hver kontakt – inkludert tildelte funksjoner, medlemskap i grupper og annen tilknytning.
Legg til medlem
Bruk denne funksjonen for å hente inn eksisterende kontakter til gruppen din.
2. Sortering av kontakter
Kontakter i navigasjonsoversikten er sortert i følgende kategorier:
- Alle kontakter
- Funksjoner
- Grupper
- Kirkelige handlinger
- Råd og utvalg
- Credo-brukere
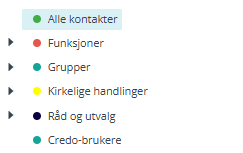
Kategori - Funksjoner
Du kan ikke legge til kontakter her. Funksjon tildeles inne på den enkeltes kontaktkort.
Bruk gruppene under kategori Funksjoner for å se alle funksjonene dere har og hvilke kontakter står oppført med disse. Du kan også sende en SMS eller e-post til alle i gruppen.
Kategori – Grupper
Du kan legge til og fjerne kontakter her.
Bruk gruppene under kategorien Grupper for å strukturere kontakter til daglig bruk og for å motta påmeldinger til arrangementer.
Alle brukere av Medarbeideren kan opprette, redigere og slette grupper i denne kategorien.
Advarsel
Dersom du får melding om at du mangler tilgang til å redigere en gruppe, kontakt administrator.
Hvis noen har gitt seg selv eksklusiv tilgangsrettighet, blir alle andre låst ute.
Administrator kan fjerne personer med tilgang og åpne for at gruppen igjen kan redigeres av alle.
Kategori - Kirkelige handlinger
Denne seksjonen er kun synlig for brukere med rollen Menighetsbruker.
Du vil se Dåp og Vielse kun dersom dere bruker både labOra Menighet og Påmeldinger.
Du kan ikke legge til kontakter her.
Bruk gruppene under kategori Kirkelige handlinger for å finne kontakter relatert til:
- Dåp
- Vielse
- Gravferd
- Informasjon om relasjoner.
Disse gruppene opprettes og oppdateres automatisk som en del av funksjonaliteten i Påmeldinger og labOra Menighet.
Kontaktene vil ha tilhørende merke: Dåp, Vielse eller Gravferd.
Kategori - Råd og utvalg
Denne seksjonen vises kun dersom dere bruker labOra Saksbehandler.
Du kan ikke legge til kontakter her.
Bruk gruppene under kategori Råd og utvalg for å se hvilke kontakter som er medlemmer i ulike råd og utvalg.
Gruppene opprettes og oppdateres automatisk basert på informasjon fra labOra Saksbehandler.
Du kan sende SMS eller e-post til alle i gruppen.
Kategori - Credo-brukere
Denne seksjonen er kun tilgjengelig dersom dere bruker Credo-appen.
Du kan ikke legge til kontakter her.
Bruk kategori Credo-brukere for å se hvilke kontakter som er registrert som brukere av Credo frivillighetsappen.
Listen oppdateres automatisk når brukere får eller mister Credo tilgang.
Du kan sende SMS eller e-post til alle i gruppen.
3. Ny kontakt
Funksjonen Ny kontakt blir aktivert når du står i valgt organisasjon og visningen Alle kontakter.
Alle brukere av Medarbeideren kan opprette en ny kontakt.
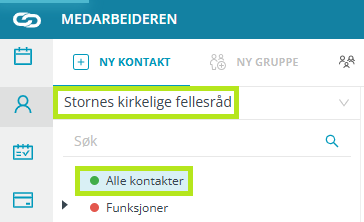
Dersom kontakten skal få brukerrolle i Medarbeideren, må en administrator tildele denne rollen i kontaktkortet.
4. Ny gruppe
Funksjonen Ny gruppe aktiveres når du har markert Grupper i navigasjonstreet.
Alle brukere av Medarbeideren kan opprette en ny gruppe.
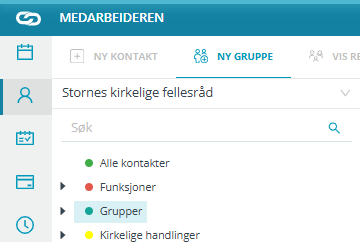
5. Vis relasjoner
Funksjonen Vis relasjoner blir aktiv når du står i en liste med kontakter.
- Når du trykker på funksjonen, åpnes et panel til høyre.
- Marker én eller flere kontakter for å se relasjonene deres.
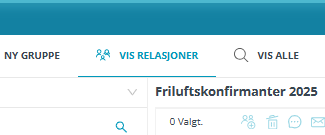
Du kan skrive ut relasjonsinformasjonen via Importer/Eksporter → Eksporter kontakter med relasjoner.
6. Vis alle
Står du i en overordnet gruppe som har undergrupper, kan du bruke funksjonen Vis alle for å se alle unike kontakter i hovedgruppen og undergruppene samlet.
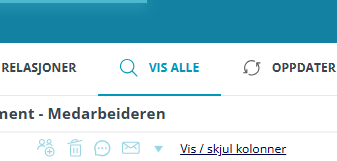
Antall kontakter vises nederst til høyre ved Antall poster.
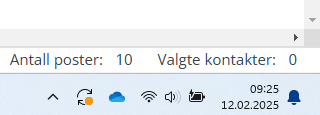
7. Oppdater
Bruk funksjonen Oppdater for å laste inn siden på nytt etter endringer.
8. Importer / Eksporter kontakter
Tips
Se eget avsnitt Importer / Eksporter kontakter.
10. Rapporter
Tips
Se eget avsnitt Rapporter og etikettutskrift.
11. Merker
Filteret Merker brukes til å filtrere visningen, slik at du lettere kan finne de kontaktene som er merket med Konfirmant.
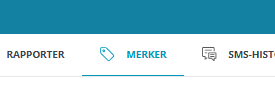
12. SMS-historikk
En bruker kan se historikken for egne utsendte SMS.
En administrator kan se all SMS-historikk for hele organisasjonen.