Godkjenning
I dette vinduet godkjennes timeregistrering, fravær, sykefravær, skjemaforslag, beredskap/utrykning, leirtillegg, overtid og høytidstillegg.
Et rødt utropstegn forteller at her ligger det ting som må godkjennes/avslås.
”Godkjenning” viser et ”Overvåkings-bilde” som inneholder informasjon om alt som mangler godkjenning. Ved å klikke på et navn under ”Ikke-bekreftet timeregistrering”, blir alle e-postadresser bli kopiert til utklippstavlen, og kan limes inn i en epost i epost-programmet for å sende epost og be dem om å bekrefte timeregistreringen sitt for den aktuelle måneden.
Under «Fraværsøknader» vises søknader som ikke er godkjent i rødt når datoen(e) for søknaden er passert. Det bør ikke finnes ubehandlede søknader der datoen er passert!
Et rødt utropstegn forteller at her ligger det ting som må godkjennes/avslås.
”Godkjenning” viser et ”Overvåkings-bilde” som inneholder informasjon om alt som mangler godkjenning. Ved å klikke på et navn under ”Ikke-bekreftet timeregistrering”, blir alle e-postadresser bli kopiert til utklippstavlen, og kan limes inn i en epost i epost-programmet for å sende epost og be dem om å bekrefte timeregistreringen sitt for den aktuelle måneden.
Under «Fraværsøknader» vises søknader som ikke er godkjent i rødt når datoen(e) for søknaden er passert. Det bør ikke finnes ubehandlede søknader der datoen er passert!
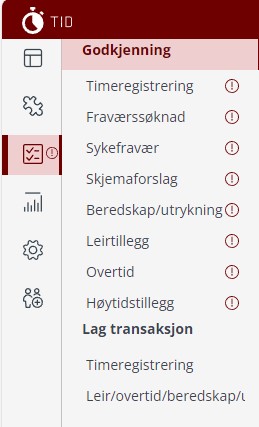
Når prost godkjenner, avviser eller tilbakekaller noe i programmet, får presten automatisk en e-post om dette, inkludert kommentaren prosten har skrevet. Merk at man kan skrive ut Excel-rapporter fra alle ulike typer godkjenning.
Timeregistrering
Når presten har registrert og bekreftet sine timer for måneden, skal prosten godkjenne timeregistreringen. Det vil vise et rødt utropstegn bak "Timeregistrering" dersom det ligger timeregistreringer som venter på godkjenning.
Klikk på ”Timeregistrering” og velger måned for å vise timeregistreringer som ligger til godkjenning for den valgte måned.
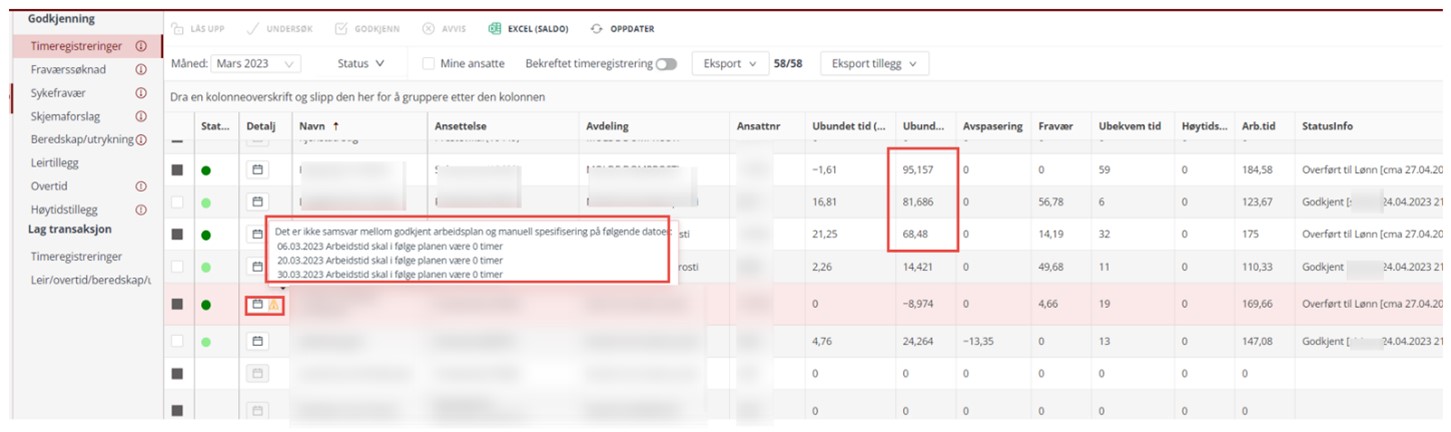
Et tidsregnskap kan ha følgende status:
- Gul farge: Bekreftet av prest, men ikke godkjent av prost
- Grønn farge: Bekreftet av prest og godkjent av prost
- Mørk grønn farge: Bekreftet av prest, godkjent av prost og overført til lønn (SD Worx)
Det finnes en del kolonner som hjelper prosten i vurderingen av hvorvidt måneden bør godkjennes eller ikke.
Ubunden tid ut-saldo: hva Ut-saldo vil være hvis måneden blir godkjent.
Ubunden tid (denne måneden): Pluss eller minustid opparbeidet denne måneden.
Det er mulig å sortere på kolonnene ved å klikke på kolonne-navnet. Klikk på kalendersymbolet til venstre for navnet på presten for å se på tidsregnskapet før det godkjennes. I vinduet som kommer opp, vises timeregnskapet, men det kan ikke redigeres. Klikk på det krysset oppe i høyre hjørnet eller velg «Avbryt» nede til høyre for å komme tilbake til godkjennings-vinduet.
Advarsler når man spesifiserer feil (se gul trekantvarsel): Det er mulig å spesifisere timer feil i programmet. Dersom man ikke har planlagt arbeid en dag, men likevel arbeider, vil programmet selv spesifisere dette som ”Positiv ubunden tid”. Men brukeren kan likevel endre dette til f. eks. ”Arbeid”. Og motsatt: Man endrer ”Arbeid” til ”Positiv ubunden tid” selv om programmet forutsetter at man først arbeider det man har som planlagt arbeidstid før man får positiv fleks. Når brukeren selv gjør endringer som programmet mener er feil, eller begynner å føre timer (via Appen) uten at det foreligger et godkjent skjemaforslag, så vil det komme tydelige advarsler i form av utropstegn:

Holder man musknappen over utropstegnet, vises problemet. Her: Alt er registrert som ubunden pluss-tid, men 2,5 av de 4,7 timene er arbeidstid (planlagt arbeid). Holder man musknappen over 4,7 i dette tilfellet, ser man at dette er 4,7 timer positiv ubunden tid, det stemmer ikke og må rettes opp.

Hvis man klikker på ansiktet, vil TID prøve å rette dette opp selv, ut fra hva som er lagt inn av arbeidstid. Man må altså være særlig oppmerksom på alle gule advarsler med et utropstegn! Dersom de finnes, må ikke måneden godkjennes hvis det handler om at «Arbeidstid bør være. . . .»! Det vil føre til feil på prestens Ut-saldo. Misforhold i forhold til tillegg har ikke noen betydning, siden disse tilleggene ikke overføres til lønn.
Dersom presten prøver å bekrefte måneden og det ikke er samsvar mellom det som er ført og det som er godkjent arbeidsplan, vil det komme opp en advarsel. Denne hindrer ikke presten fra å bekrefte måneden.
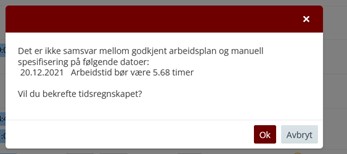
Når prosten skal godkjenne timeregistreringen, vil samme advarsel komme opp dersom man trykker på det gule utropstegnet.
Klikk i den lille firkanten foran navnet på presten og klikk ”Lås opp” for å endre på noe før godkjenning. Presten kan da gå inn i måneden og endre, og så bekrefte skjemaet på nytt, eller prosten kan selv gjøre endringen for så å bekrefte og godkjenne. Hvis alt er ok: Klikk i den lille firkanten foran navnet på den presten man vil godkjenne og klikk ”Godkjenn”.
Det vil da komme opp et sammendrag for kontroll før den endelige godkjenningen:
Vær obs på hvor mye ”Positiv Ubunden tid” det blir i måneden, den legges jo på saldoen.
Den utgående saldoen (pluss/minus-timer) vil bli overført som en ”Inn-saldo” på neste måned.
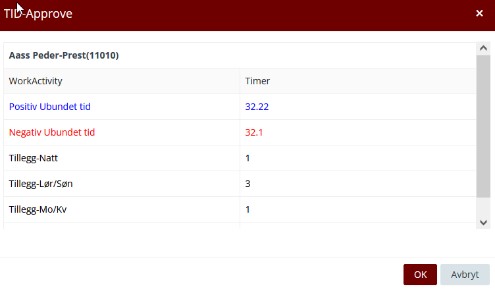
Tips
Når en timeregistrering for en måned er godkjent og overført til SD Worx, kan det ikke endres!
Man kan skrive ut månedlige rapporter ved å klikke på Excel ikonet øverst på linjen.

Rapportene viser ubunden tid, ut-saldo. Det er ikke bra hvis tallene er for store (enten det er negative eller positive tall).
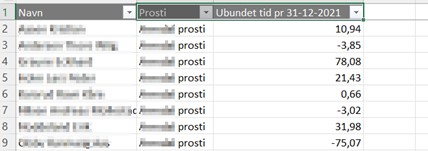
Når en timeregistrering for en måned er godkjent, kan man ikke slette skjema som ligger til grunn. Så hvis man ønsker å slette et skjema og lage et nytt, må man da først låse opp timeregistreringen den måneden/de aktuelle månedene. (Det gjøres her i ”Godkjenning” -> ”Timeregistrering”).
Advarsel når man tilbakestiller spesifikasjon Når enten presten eller prosten redigerer en timeregistrering for en måned, kan man tilbakestille dagen til det som trolig ”burde” vært det riktige ved å trykke på det lille ansiktet. Eller man kan tilbakestille hele måneden ved å trykke på "Tilbakestill spesifikasjon"-knappen øverst i redigeringsbildet.

Man får denne advarselen før man evt. trykker OK. Det vil stort sett alltid være rett å si OK når det er gule, runde utropstegn. Dersom det er gule trekanter med utropstegn, må man sjekke hva presten har spesifisert før man trykker OK. Manuell spesifisering av timer blir endret, men alle kommentarer som er skrevet inn, blir beholdt.
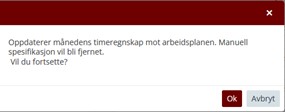
Fraværssøknad
Velg «Fraværsøknad» for å vise søknader om ferie, permisjon osv. som ligger til behandling. Det vil være et rødt utropstegn ved siden av knappen hvis det er fraværssøknader som venter.
Klikke pluss-tegnet foran navnet for å vise kommentarer som presten evt. har lagt inn i søknaden.
Tips
Når knappen: ”Ikke behandlet” er krysset av, vil man kun se de søknadene som ikke er behandlet. Fjern avkryssingen for også å se godkjente og/eller avslåtte fraværssøknader.
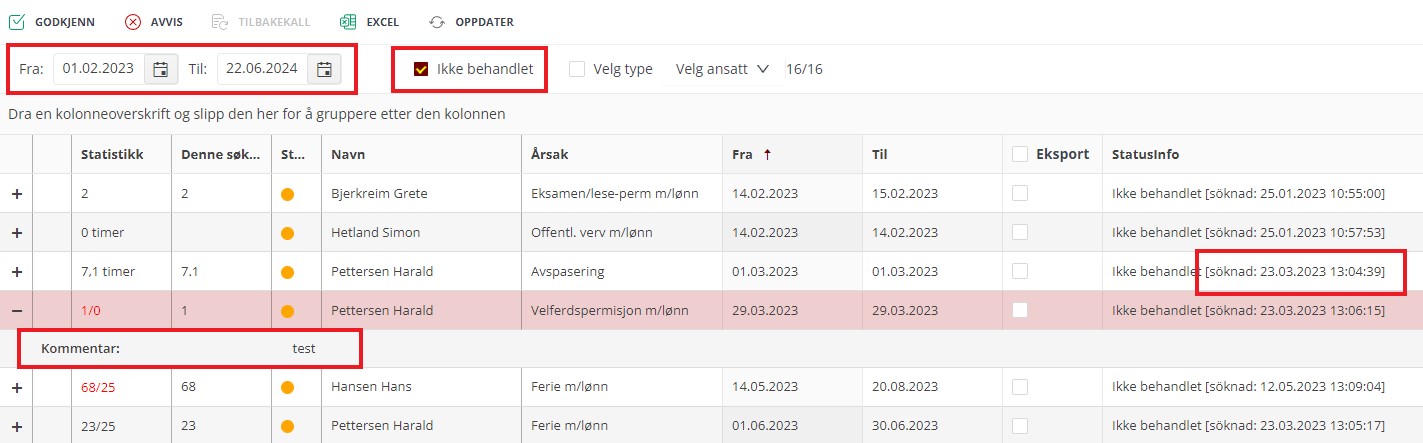
For å se statistikk for riktig år, må riktig periode velges øverst på linjen for at programmet skal vise statistikk for riktig år. Man kan utvide perioden for å se lenger fram enn 6 mnd. eller lenger tilbake enn 1 mnd. Status vil vise når søknaden ble sendt inn.
Når en søknad er valgt, aktiveres valgene «Godkjenn» eller «Avvis» øverst i bildet.
Det er også mulig å tilbakekalle en godkjent søknad her. Valget blir aktivert når et allerede godkjent fravær blir valgt.
Godkjent fravær legges automatisk inn i prestens arbeidsplan.
For å filtrere ulike typer fravær, (gjelder både Fravær og Sykefravær), kryss av for ”Velg type” på menylinjen. Kryss så av for den eller de typer fravær som skal være med, og den valgte type fravær vises i oversikten – for den valgte perioden. Det er mulig å eksportere de valgte fravær til excel ved å krysse av for "Eksport" i den øverste linjen (dette velger alle viste linjer) og klikke på «Excel» øverst.
Tilbakekalling av godkjente søknader
En godkjent søknad kan tilbakekalles. For å finne tidligere godkjente søknader, ta bort krysset for ”Ikke behandlet” på menylinjen. Da vises alle søknader, ikke bare de ubehandlede. Velg søknaden som skal tilbakekalles, trykk på ”Tilbakekall” øverst, skriv evt. inn en kommentar og trykk OK. Ved å tilbakekalle er søknaden automatisk avslått. Presten vil få en e-post, og vil kunne se at den godkjente søknaden er tilbakekalt – og prostens kommentar.
Dersom en prest likevel arbeider – og fører timer – på en dag vedkommende er innvilget fravær (alle slags fravær bortsett fra avspasering), så vil det innvilgede fraværet overstyre, og det regnes som en fraværsdag. Dersom man altså likevel ikke skulle ha fravær den dagen, men arbeide, må fraværet tilbakekalles og avslås. Eller det er mulig å bruke «Juster saldo» under «Planlegging» og gi presten de timene som er arbeidet som plusstid på «Tidssaldo».
Sykefravær
For å undersøke og bekrefte sykefravær, trykk på fanen ”Sykefravær”. Det vil være et rødt utropstegn dersom noen ansatte har lagt inn sykefravær.
For å bekrefte sykefraværet, klikk på linjen og velg så «Attester» øverst til høyre i vinduet.
Også her vil man se statistikk. Man kan også velge type før man evt. eksporterer til Excel.
Man kan sortere på kolonner (det gjelder de fleste steder i programmet) ved å dra kolonneoverskriften opp i et felt over.
 Ansatte kan ikke slette eller redigere attestert sykefravær. Prosten kan slette et attestert sykefravær ved å gå til Planlegging -> Sykefravær, velge et attestert sykefravær og så trykke på søppelkassen (Fjern) øverst i bildet. Husk: Sykefravær må attesteres før de viser/får effekt i Timeregistreringen!
Ansatte kan ikke slette eller redigere attestert sykefravær. Prosten kan slette et attestert sykefravær ved å gå til Planlegging -> Sykefravær, velge et attestert sykefravær og så trykke på søppelkassen (Fjern) øverst i bildet. Husk: Sykefravær må attesteres før de viser/får effekt i Timeregistreringen! Skjemaforslag/arbeidsplan
En prest kan lage et skjemaforslag (forslag til ny arbeidsplan) og sende til prosten. Eller: prosten kan starte prosessen herfra i programmet ved å gå til personen, velge ”Nytt skjema”, velge riktig periode (evt. riktig mal), og ”Lagre og lukke”. Da kan presten selv redigere og justere/endre skjemaet, lagre og lukke, og sende til godkjenning.
Man kan planlegge nye skjemaforslag uten å måtte starte på en mandag og slutte på en søndag. MEN: Vi anbefaler sterkt at til vanlig bør skjemaforslag starte på en mandag og slutte på en søndag. Å starte/slutte midt i en uke bør kun skje når presten endrer stillingsstørrelse eller begynner/slutter i stillingen.
Hvis skjemaforslaget starter eller slutter midt i uken:
Programmet beregner et timetall for den aktuelle uken basert på uketimetall (f. eks. 35,5) x % stillingsstørrelse x 1/7 per dag i gjeldende uke. Starter man på en torsdag, har 35,5 timer og 100% stilling blir forventet arbeidstid den første uken: 35,5 / 7 x 4 = 20,285 timer. Likedan gjøres når et skjema slutter midt i en uke. Programmet forventer så at 80% av dette timetallet blir lagt inn i skjemaet, resten er ubunden tid.
Klikk på fanen ”Godkjenning” og så på ”Skjemaforslag” I listen over prester vil det vise et rødt utropstegn ved de prestene som har sendt inn et forslag.
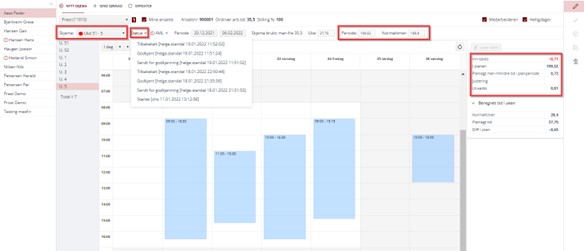
Velg det skjemaet man vil se på ved å trykke på feltet til høyre for ”Skjema” oppe på menylinjen og velg så aktuelt skjema. De skjema som er godkjent, har en grønn prikk, de skjema som ikke er godkjent en oransje prikk og tilbakekalte skjema har en rød prikk.
Ved å klikke på «Status» vil man se «historikken» til dette skjemaforslaget. Normaltimer og planlagt tid i perioden er synlig i arbeidsplanen. Normaltimer (for en prest som arbeider 35,5, timer) = 28, 4 timer x antall uker i perioden (siden bare 80% av arbeidstiden skal planlegges).
Inn-saldo fra forrige skjema vil vise. Og ut-saldo som blir tatt med over til neste skjema vil vise.
Gå gjennom ukene skjemaet varer. Dersom presten bruker Medarbeideren, vil avtaler fra Medarbeideren vise og fortelle hvilke oppgaver som ligger der som gjør at vedkommende prest kanskje må arbeide kveld eller helg. Hvis ikke, er det mulig for presten å skrive inn kommentarer på arbeid på kveld/helger når planen opprettes.
Hvis det er lagt inn arbeid som bryter med Arbeidsmiljøloven, vil det vise oppe på menylinjen, klikker man på den lille trekanten, vil man kunne se når/hva som bryter med AML i den planlagte perioden. Det viser: type brudd – dato – uketall for brudd. Man kan godkjenne et skjema selv om det er ting som bryter med arbeidsmiljøloven.
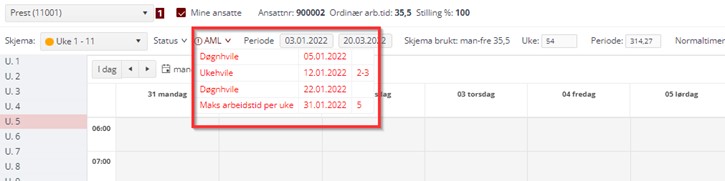
I kolonnen til høyre vil det vise en del tall under overskriften ”Beregnet tid i uken”. Den viser info om den aktuelle uken/den uken man står i. Ut-saldo bør være nær 0, plusstall betyr at presten er pålagt mer arbeid enn stillingen tilsier, minustall at presten har planlagt for lite arbeid i forhold til arbeidstiden sin.
Spesielt for røde dager/helligdager
Dersom det er røde dager/helligdager i perioden, vil programmet forvente arbeid også på disse. Og arbeid legges ikke inn automatisk. Når en prest lager et nytt skjema for en periode vil det da bli minus i ut-saldo dersom det ligger helligdager i perioden. Dersom man lager en «standard-uke» og bruker knappen «Kopier til» - alle uker – vil det bli lagt inn arbeid på helligdagene i perioden.
Lønnsteamet for rDNK har beskrevet hvordan prestene skal planlegge:
Når man skal lage plan må man gjøre dette på følgende måte:
1.Presten lager først plan for alle dager unntatt høytidsdagene. Utsaldo skal da være det samme som den var når skjemaet ble opprettet. Man må altså sjekke Ut-saldo for skjemaet når dette blir opprettet og notere seg denne til bruk når på dette punktet. 2.Deretter legger presten inn timer i planen på de høytidsdagene der man skal arbeide (som oftest gjelder dette gudstjenester). 3.Presten sender skjemaet til godkjenning. 4.Prosten godkjenner. 5.Etter godkjenning justerer prosten saldoen i planen slik at den blir 0,00
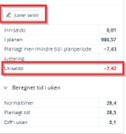
Når skjemaet er sendt inn, kan det godkjennes. Før godkjenning, vil det komme opp et vindu som viser hva man godkjenner:
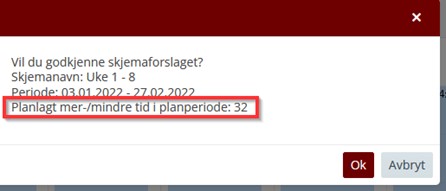
Legg særlig merke til advarselen om planlagt mer-/mindre tid i planperioden. Planperiodene skal gå ca. i 0.
Hvis man avviser skjema-forslaget er det viktig å skrive en kommentar. Presten vil få en e-post om at skjemaet er avvist, og i e-posten står også kommentaren.
Historikk
Ved å trykke på den lille trekanten ved siden av blått utropstegn, kan man se historikken i prosessen med dette skjemaforslaget: 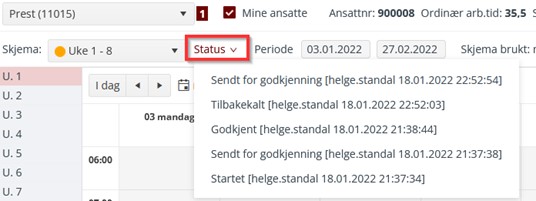
Den samme funksjonen finnes også for timeregistreringen: 
Høytidstillegg
Alle innsendte krav om høytidstillegg vil ligge under Godkjenning - Høytidstillegg. Ved å trykke på + foran navnet vises hva som er lagt inn og hva som er spesifisert:
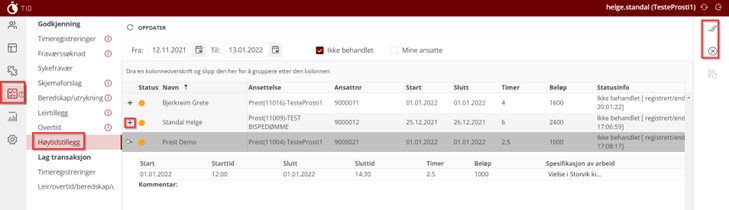
Velg «Godkjenn» eller «Avvis» oppe til høyre.
Bispedømmekontoret lager så transaksjon av dette og sender til SD Worx.
Delt dagsverk
Alle krav om delt dagsverk vil ligge under Godkjenning - Delt dagsverk. Ved å trykke på + foran navnet vises hvilke datoer det er søkt om delt dagsverk for og hvor mange frammøter det er søkt for:
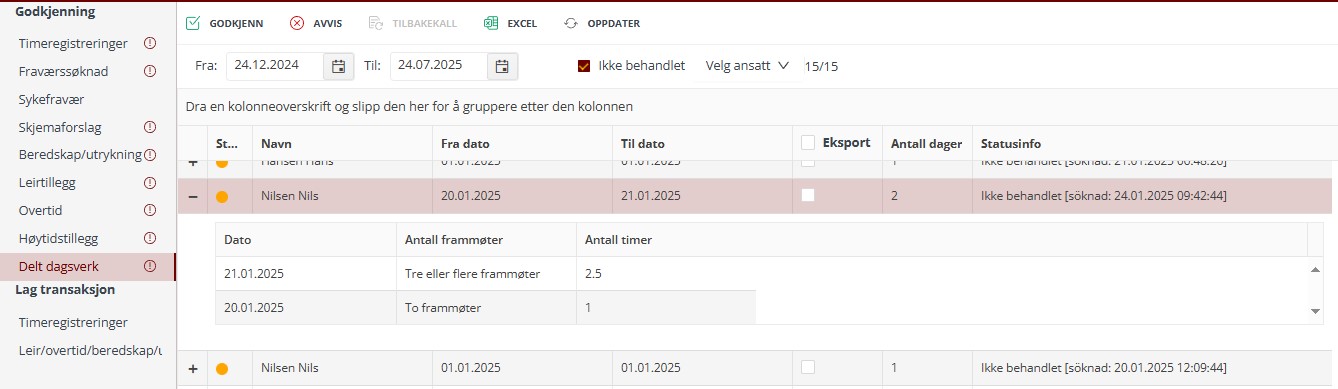
Merk linja som skal behandles, og velg "Godkjenn" eller "Avvis" oppe til høyre.
