Planlegging
Arbeidsplan
Dette er en visning av arbeidsplaner
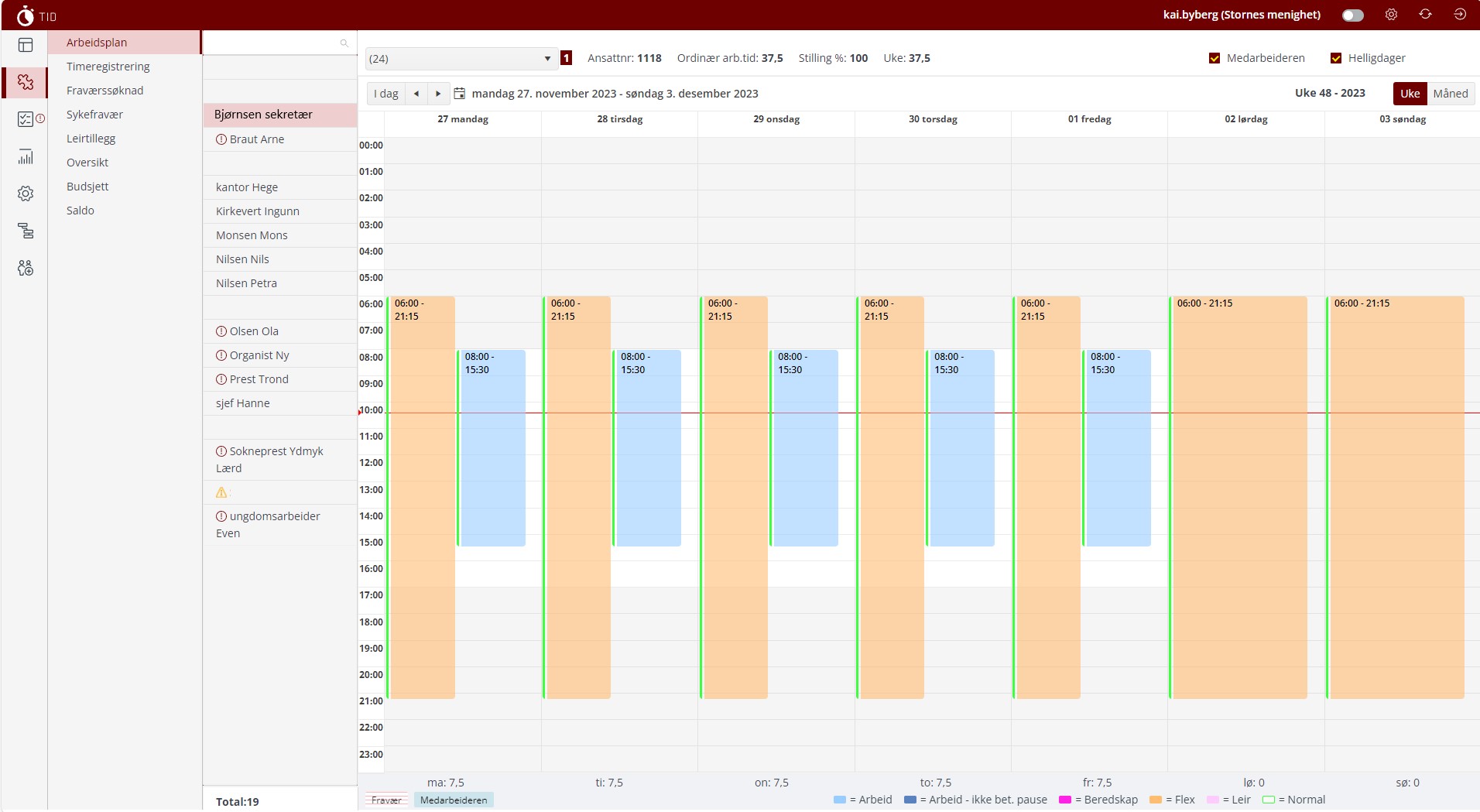
Dersom det står et rødt utropstegn foran en person, betyr det at personen ikke har noen arbeidsplan for gjeldende uke.
Merk
Administrator bør være særlig oppmerksom på alle røde utropstegn og snarest sørge for at personen(e) får en arbeidsplan.
Dersom det blir ført timer uten at personen har en arbeidsplan, vil alle timer bli registrert som ”Positiv Fleks” eller som ”Positiv ubunden tid”!
Timeregistrering
Her kan man se all timeregistrering for alle ansatte i fellesrådet. Man kan lage ny timeregistrering for en arbeidstaker, redigere timeregistrering, bekrefte eller slette. Det betyr at administrator kan gjøre alt det som den ansatte selv kan gjøre - dersom dette skulle være ønskelig. Vær særlig oppmerksom dersom en arbeidstager fører timer uten at vedkommende har en arbeidsplan, se avsnittet over.
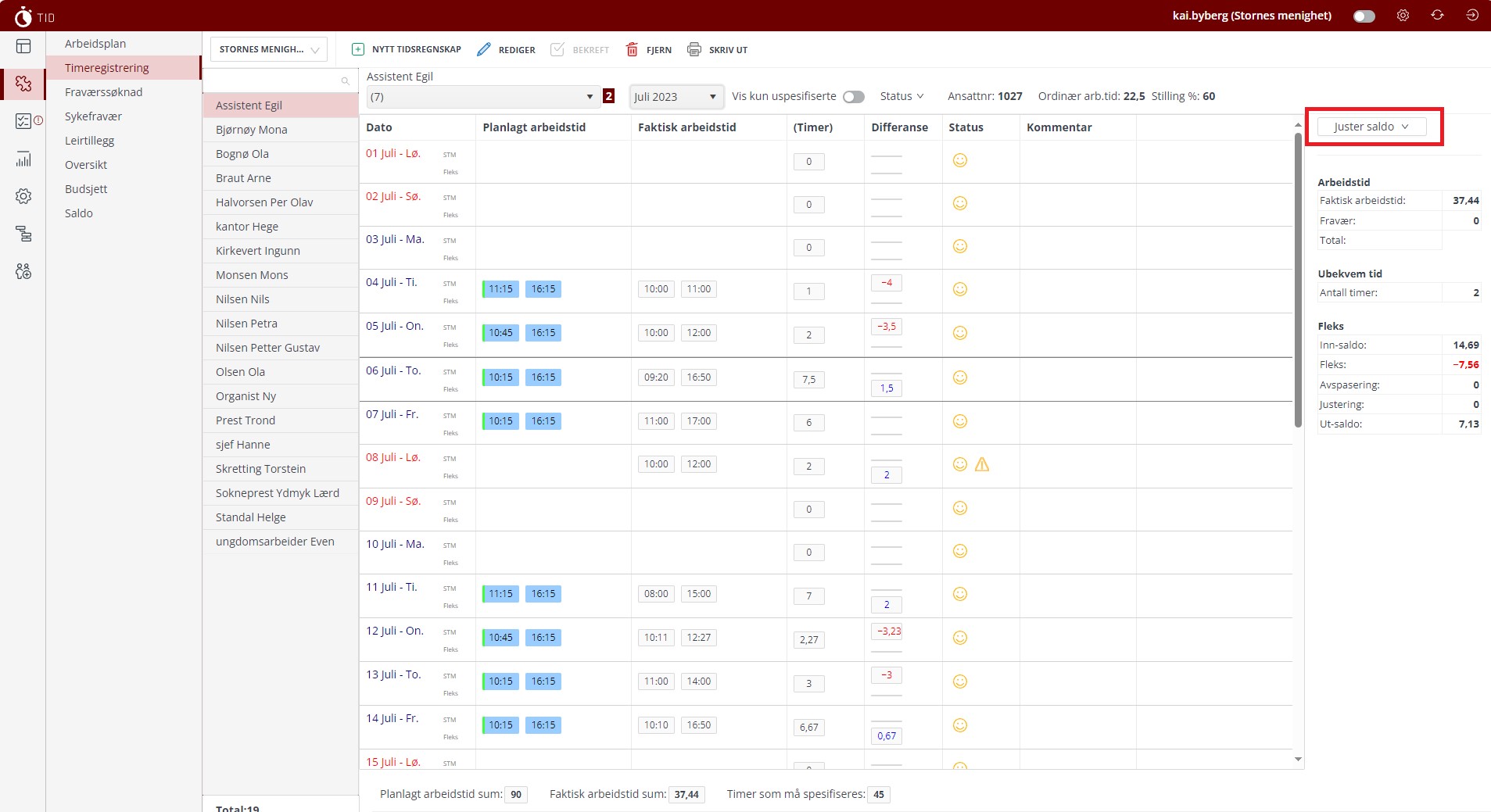
Administrator kan også ”Justere timesaldo” for en ansatt:
Gå til den riktige måneden (den måneden da endringen skjer/skjedde), velg ”Juster saldo”, skriv inn enten et vanlig tall (pluss-tid) eller minus (-) og så et tall (minus-tid). Man kan også skrive en kommentar/forklaring.
Den forklaringen (pluss informasjon om hvem som har gjort endringen) vil lagres og vil vise dersom man holder mus-pekeren over tallet (justering).
Justeringen vil legges til som Tidssaldo/”ubundet tid”-saldo for organister/kantorer, eller som ”Flekstid” for alle andre. Hvis måneden er bekreftet, vil knappen ”Juster saldo” være grå. For å justere en bekreftet/godkjent måned:
Gå til Godkjenning -> Timeregistrering og ”Lås opp” timeregistreringen for den måneden, så kan justering foretas.
Fraværssøknad
Administrator kan legge inn fravær (ferie, permisjoner osv.) for sine ansatte, det betyr at den ansatte ikke trenger å gjøre noe selv.
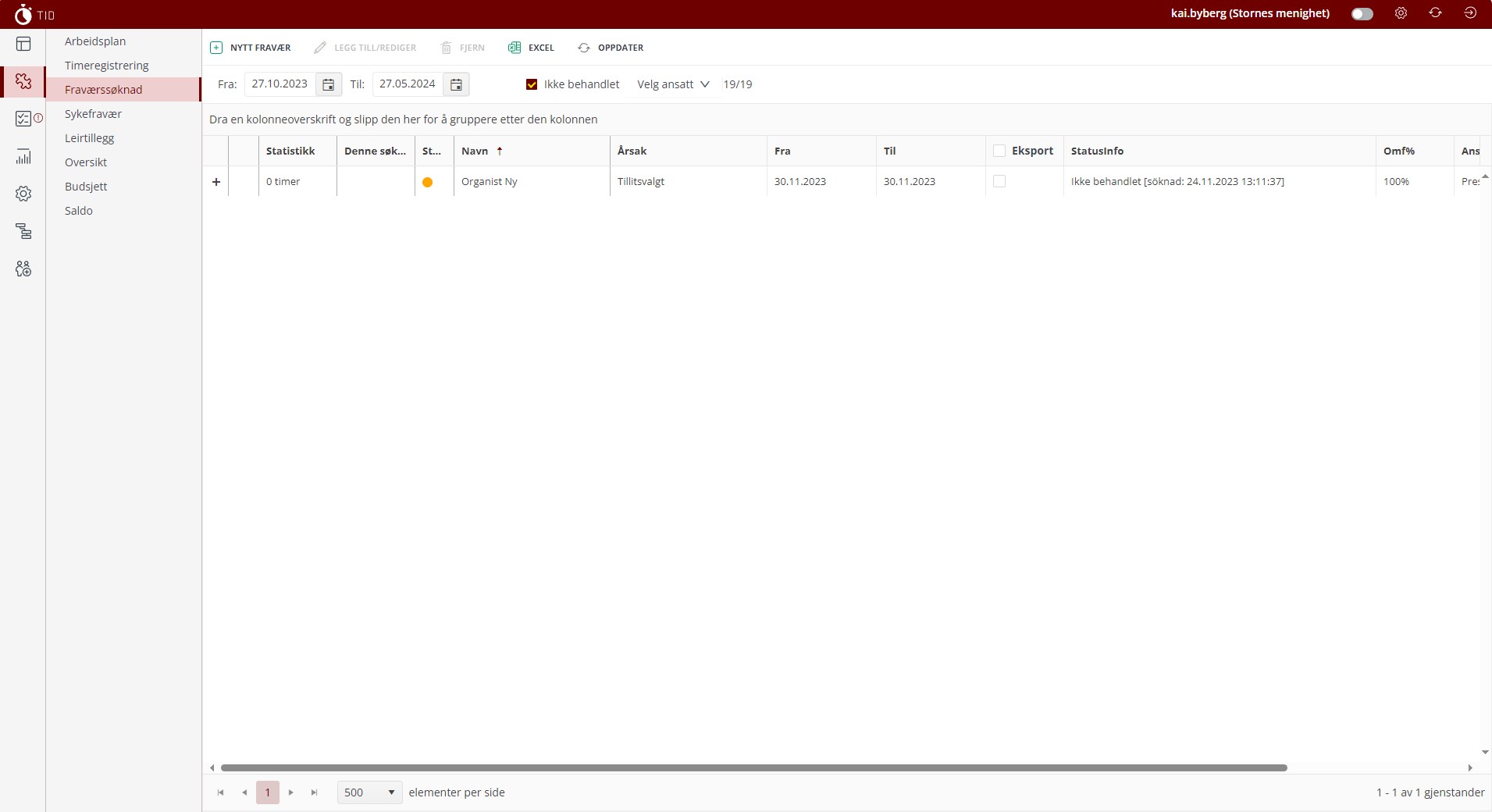
1.Trykk på «Nytt Fravær» 2.Begynn å skrive inn navn på en person i fellesrådet i feltet «Søk», og alternativ vil dukke opp. 3.Velg rett person, velg fraværsårsak og velg om det er en dag eller en periode. Man kan velge flere dager eller perioder i samme søknad. (Når man velger en type fravær i nedtrekks-menyen, vil det vise en oversikt for inneværende kalenderår. Det vil vise både godkjent fravær av denne typen og omsøkt fravær som ikke er behandlet. Dersom det er en kvote på denne type fravær, vil den vise.) 4.Trykk «Send». 5.Under «Godkjenning» vil man da finne denne søknaden, som må godkjennes før den er gjeldende.
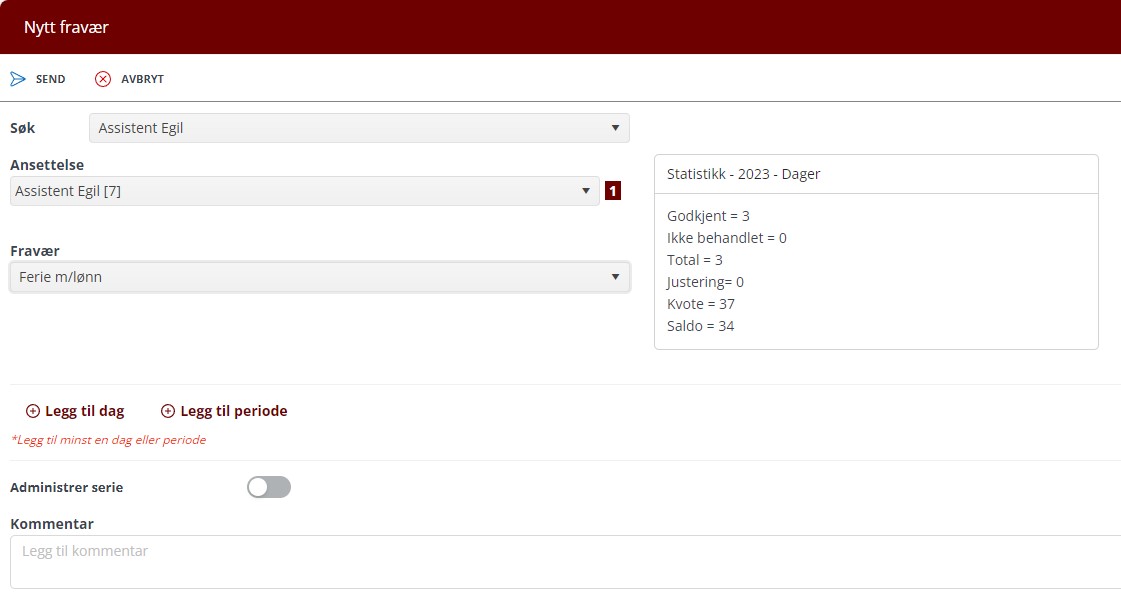
Sykefravær
Her kan man se alt registrert sykefravær, og administrator kan også legge inn sykefravær for alle ansatte.
Når sykefravær legges inn av administrator, skjer attestasjonen automatisk, og man trenger ikke gå til ”Godkjenning” for å gjøre det.
Man får opp et vindu som sier dette og som ber administrator om å være obs på at nå blir sykemeldingen attestert/undersøkt.
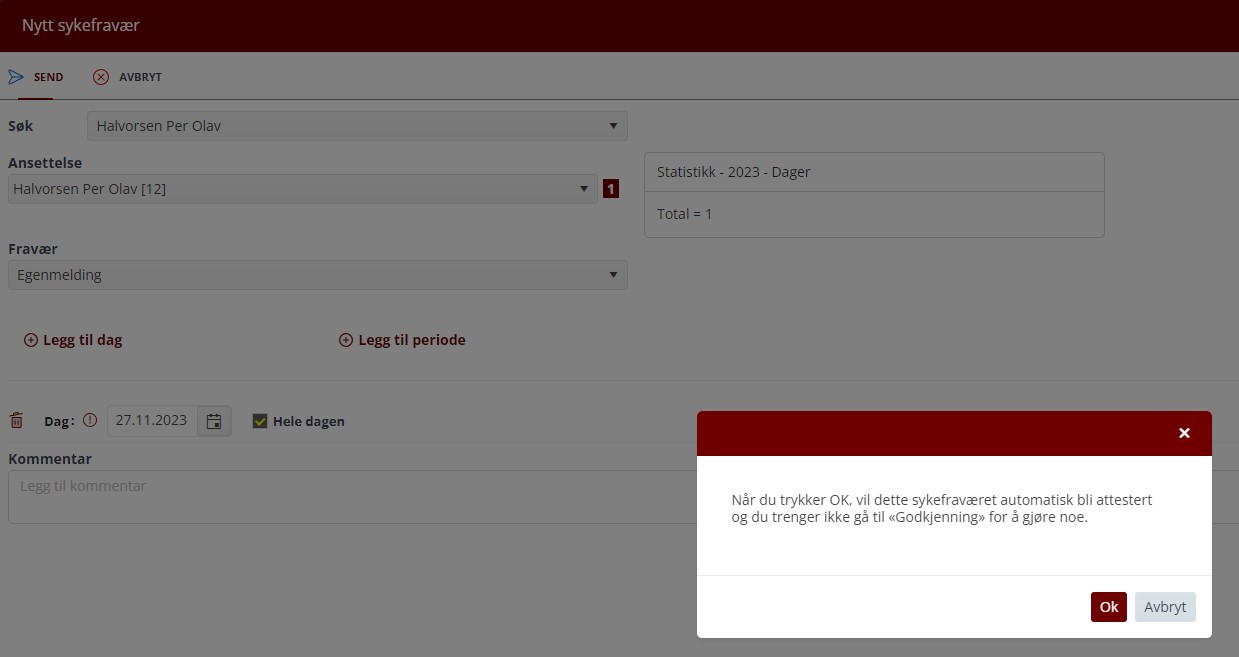
Attesterte/undersøkte sykemeldinger vil vise og legges inn i Timeregistrering for den det gjelder. Ikke attesterte sykemeldinger vil ikke vise/bli lagt inn i Timeregistreringen, derfor er det viktig at de blir raskt attestert.
Også her vises statistikk, for gradert sykemelding vises timer, for alle andre typer vises dager. Når det gjelder «Sykemelding gradert», vises det hvor stor % sykemeldingen er. Se skjermbilde:

Oversikt
Her kan man se en oversikt over hele fellesrådet. Man kan også velge om man vil se enkelt-menigheter ved å velge organisasjon øverst i rullegardinen.
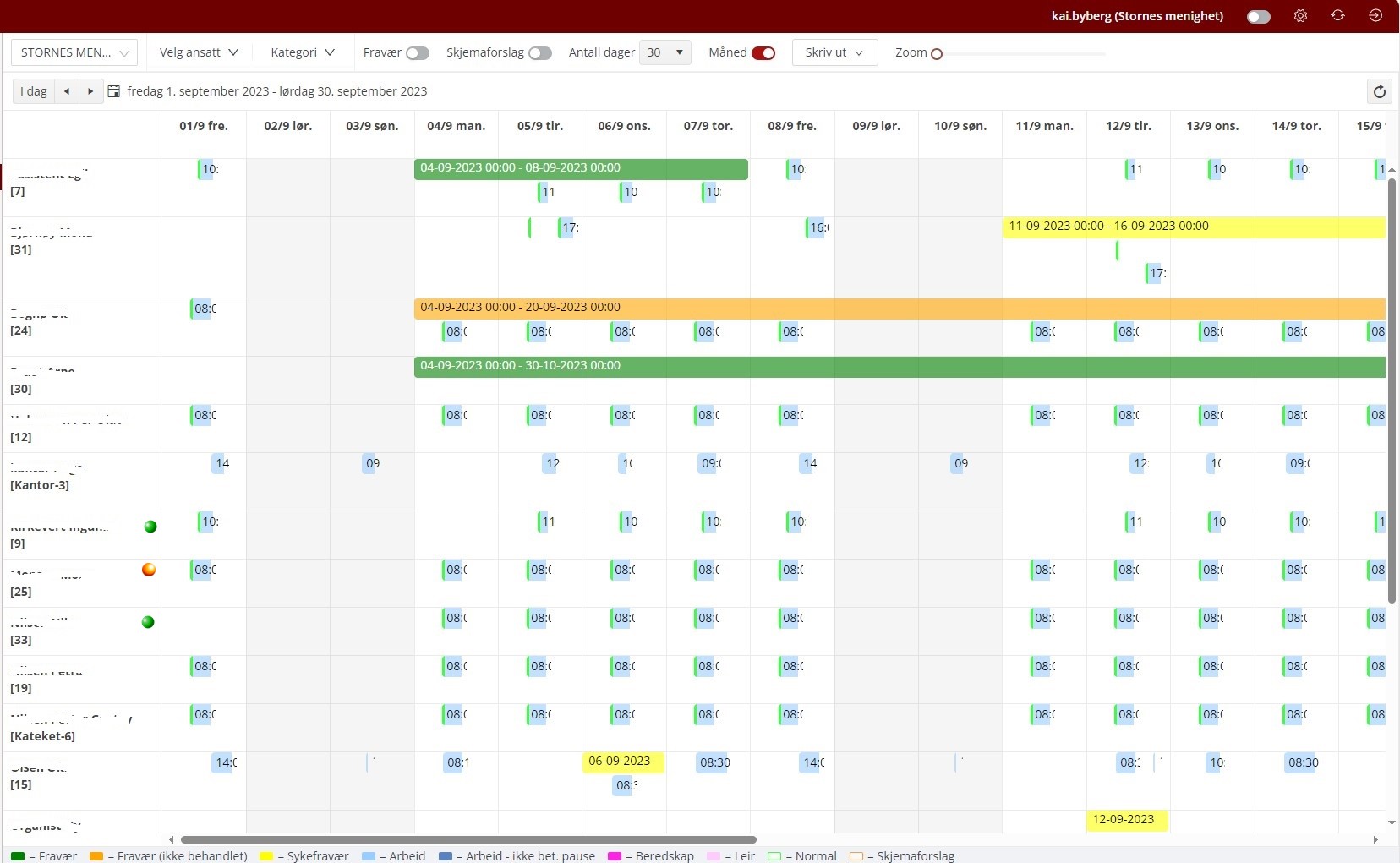
Man kan også velge en lengre periode, se tallet øverst. Man kan krysse av for å se en hel måned. Lørdager/søndager vises i ulik farge.
Og man kan dra i scrollbaren ved siden av tallet for å se et større bilde.
Hvis man bare vil ha et oversiktsbilde over fravær (f. eks. når man skal planlegge ferie), kan man krysse av knappen ”Fravær” oppe på menylinjen, da vil kun fravær vise i vinduet.
En oransje kule bak navnet betyr at personen har stemplet inn (på App på mobil), men ikke stemplet ut igjen. Hold musknappen over rundingen for å se hvilken dato vedkommende stemplet inn.
Administrator kan låse opp tidsstemplingen ved å trykke på den oransje kulen.
En grønn kule viser at personen har stemplet inn i dag. Hold musknappen over for å se.
Man kan også velge hvilke ansatte man kan se, bruk knappen ”Velg ansatt”.

Til de to punktene i rødt:
1. Filtrere visning etter stilling.
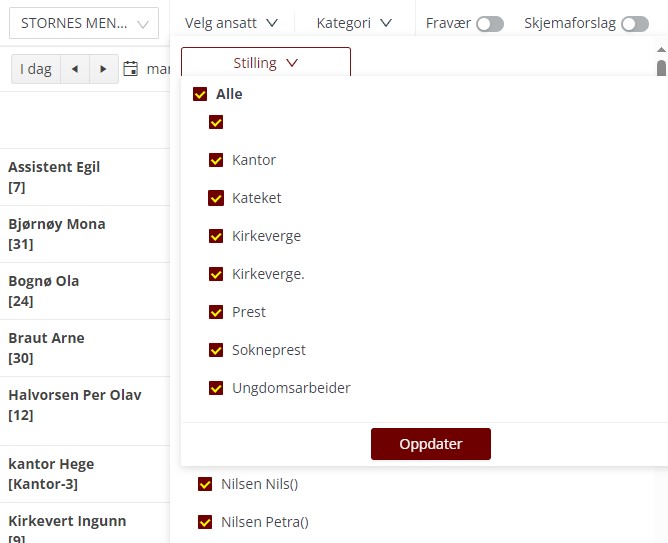
- Gå til Planlegging->Oversikt->Velg ansatt->Stilling.
- Velg hvilken stillingstype som skal vises
- Trykk på ”Oppdater”. Da filtreres oversikten etter type stilling, og man kan f.eks. se bare kantorer, eller bare kirketjenere osv.
Stillingsbetegnelsene kommer fra Medarbeideren, så for å endre denne oversikten må man endre stillingsbetegnelsene i Medarbeideren og oppdatere under Administrasjon-Org.
Man kan velge en eller flere stillingsbetegnelser.
2. Filtrere etter type arbeid.
- Gå til Planlegging->Oversikt->kategori
- Velg hvilke typer arbeid som skal vises. F.eks. kan man se bare leir.
- Trykk ”Oppdater”.
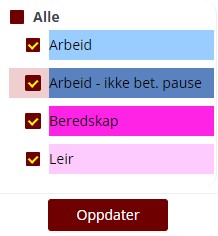
Ulike typer arbeid/type fravær med ulike farger
Ulike farger vil fortelle om fravær er godkjent eller ikke.
- Grønn: Godkjent
- Oransje: Ikke behandlet
- Gul: sykefravær
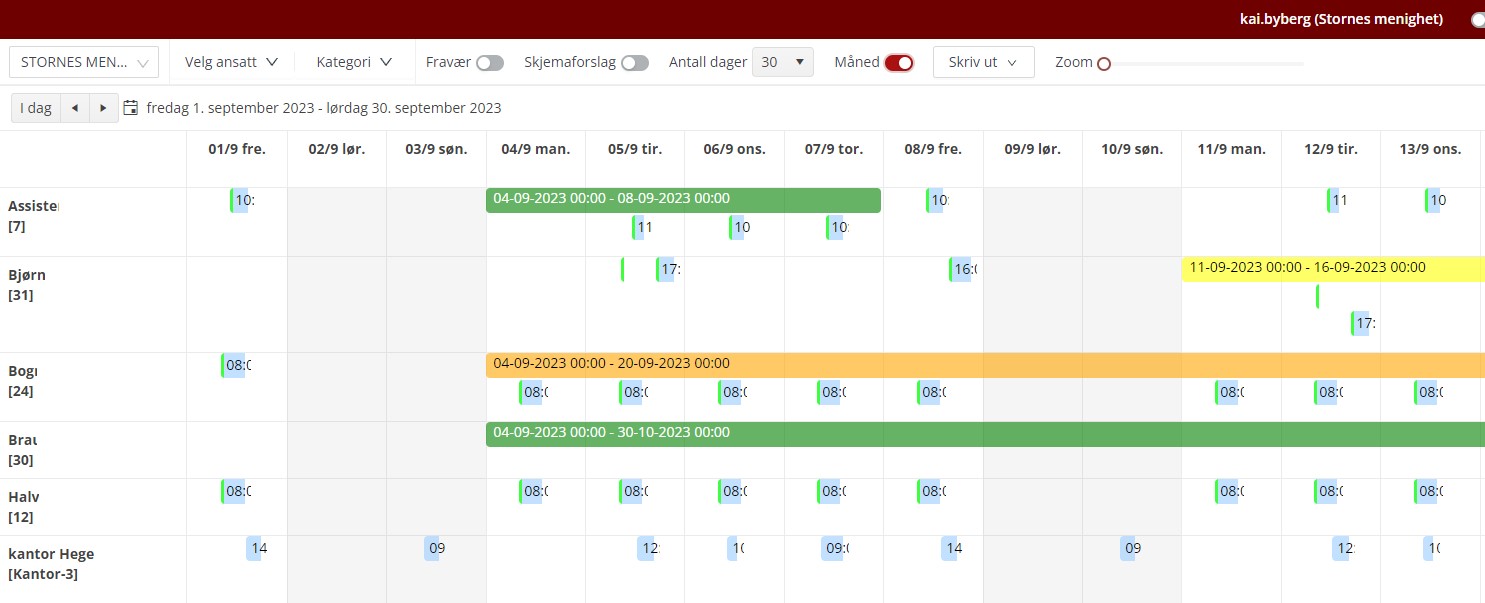
Dersom man høyreklikker på en oransje bolk, kan man velge å godkjenne/avslå i dette vinduet. Høyreklikker man på en grønn (godkjent) bolk, kan man tilbakekalle godkjenningen.
Budsjett
Gir en oversikt over hele organisasjonen når det gjelder arbeid, arbeid på kvelder, lørdager/søndager osv. Dette gjelder for planlagt arbeid. Som standard viser programmet gjeldende måned, men man kan endre på det og se kortere eller lengre perioder. Og man kan eksportere oversikten til Excel, se Excel-ikonet øverst til venstre.
Saldo
Her kan man ta med seg plusstimer fra tidligere system (papir) til TID eller legge inn evt. pluss-/minus-timer når man starter opp med å bruke programmet. For justering av saldo etter oppstart bruker man ”Juster saldo” under Planlegging - Timeregistrering: Se avsnitt Timeregistrering.
NB!:
Tidssaldo : Gjelder for kantorer/organister/evt. menighetsprester som er ansatt i fellesrådet.
Fleks Saldo : Gjelder for alle andre.
Skriv inn de plusstimene personen skal få med seg inn i TID eller endre på tallet dersom man har skrevet noe tidligere. Hvis man skal legge inn minus-tid, skriv minus foran tallet (f. eks.: -10)
