Min side
På Min side kan du:
- Lage et Skjema-forslag, dvs. lage et et forslag til arbeidstid i kommende arbeidsperiode og sende forslaget til leder – som kan endre, godkjenne eller avslå forslaget. 2.Føre inn arbeidstid (”Timeregistrering”) 3.Søke om fravær (permisjoner, ferie osv.). Innvilget permisjon/fravær vil automatisk bli lagt inn i TID, man skal ikke fjerne arbeidstid på disse dagene, programmet ordner timetellingen automatisk. 4.Legge inn sykefravær. 5.Søke om betaling for gjennomført leir/weekend.
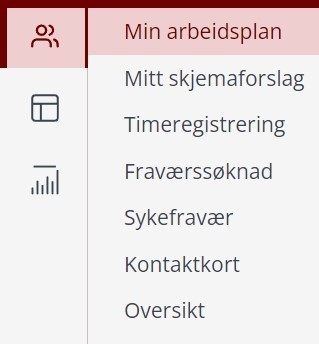
Min arbeidsplan
Min arbeidsplan viser arbeidsplanen for gjeldende uke. Du kan bla mellom uker ved hjelp av pilene øverst til venstre. Avtaler fra Medarbeideren (dersom du bruker denne) og helligdager vises i kalenderen, men dette kan skrus av og på i avhukingsboksene i topplinjen. 
Mitt skjemaforslag
Her vises siste påbegynte arbeidsplan, og her lager og redigerer du din neste arbeidsplan. For å lage en ny arbeidsplan: Trykk på ”Nytt skjema” oppe til venstre. Skal du redigere en eksisterende (ikke godkjent) arbeidsplan, trykk på "Rediger skjema". 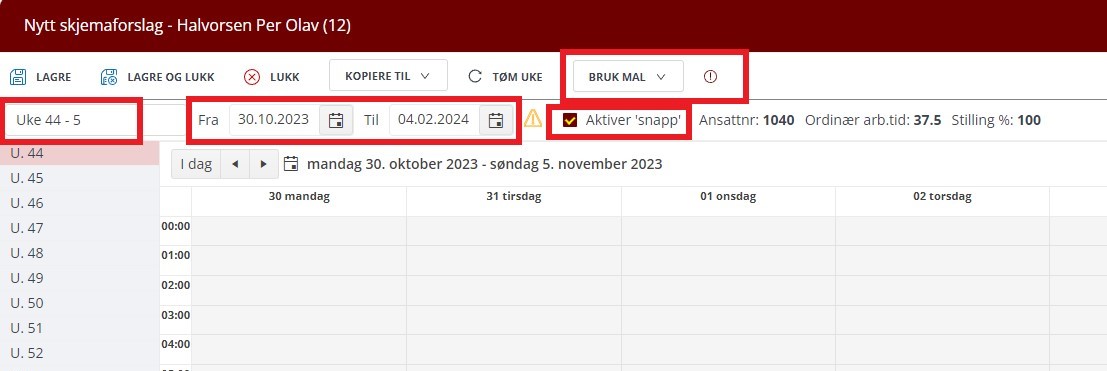
TID vil automatisk foreslå 4 uker som neste periode fra der forrige skjema slutter, men du kan velge en tidsperiode (I dette eksempelet: 30.10.2023 – 04.02.2024) du skal planlegge for. Alle skjemaforslag må gå fra og med mandag til og med søndag.
Alle planlagte hendelser/avtaler fra Medarbeideren vil vise. Dette kan du skru av og på i topplinjen.
Velg mal som passer ift. din stillingsstørrelse under «bruk mal». Leder kan tildele deg en mal, slik at du ikke får opp maler som ikke er aktuelle for deg.
Knappen «Aktiver ‘snapp’» vil gjøre at programmet justerer arbeidsbolker i 15-min. perioder, og legger periodene til f.eks. 12:15 i stedet for 12:04 når man drar og slipper. Hvis man vil planlegge på minuttet, kan man skru av «Aktiver ‘snapp’».
Ferieuker og permisjoner som er lagt inn i perioden vil vise, og man skal ikke justere arbeidstid på dager man har permisjon/ferie.
Neste steg er å justere planlagt arbeidstid uke for uke:
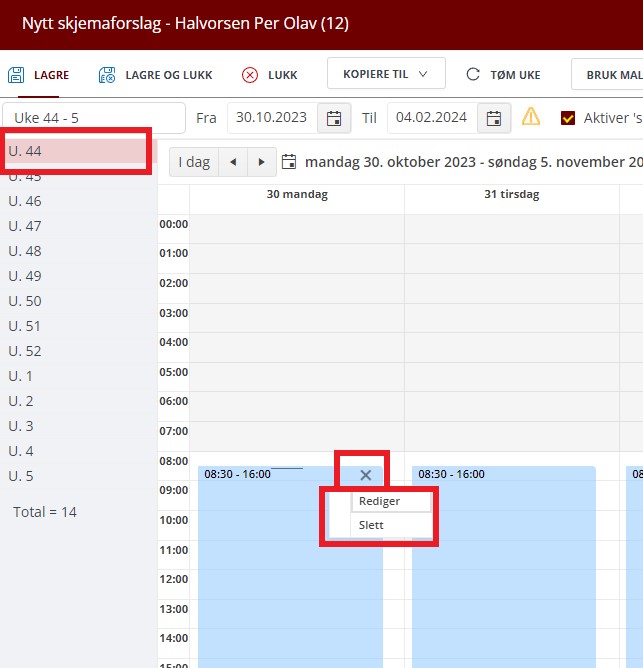
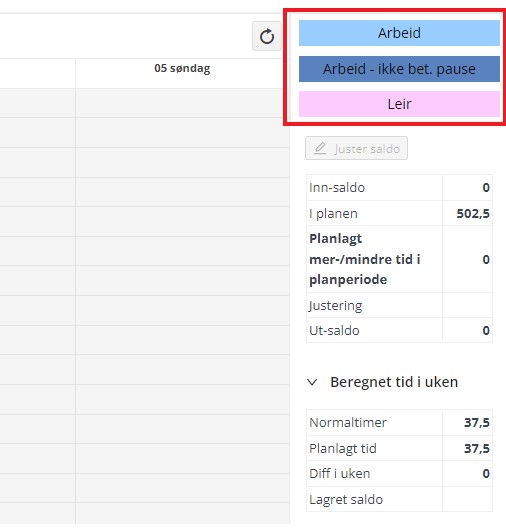
- Velg den uken du vil justere ved å klikke i uketallet til venstre.
- Høyreklikk på en arbeidsbolk en dag og trykk ”Slett” dersom du ikke planlegger å arbeid den dagen. Eller velg «rediger» for å justere arbeidsbolken.
- Hvis du fører muse-markøren opp i høyre hjørne, vil et lite kryss dukke opp, og du kan klikke på det for å fjerne arbeidsbolken.
- For å kopiere en arbeidsbolk til en annen dag i uken: Hold nede CTRL-knappen og klikk på en arbeidsbolk for å dra til ønsket dag.
- Trykk på en arbeidstidstype i menyen til høyre og dra den inn på en dag for å legge til arbeidstid. Juster lengden ved enten å dobbeltklikke og skrive inn tidspunkt, eller ved å ta tak i topp eller bunn for å dra den større eller mindre. Hvis du skal reise bort på weekend/leir, bruk den rosa «leir-arbeidstida».
- Klikk på en arbeidsbolk og dra den opp eller ned dersom du skal jobbe tidligere/senere.
- Dobbeltklikk på arbeidsbolken for å skrive inn en kommentar, eller for å justere på lengden. Kommentarer er særlig viktig hvis du legger inn arbeidstid på et tidspunkt som medfører økonomisk godtgjøring og ikke bruker Medarbeideren. Da kan leder se hvorfor du har planlagt dette arbeidet.
- Du kan planlegge en uke (gjerne den første) ut fra hva som vil være en typisk uke/normaluke - og så bruke knappen: ”Kopier til” oppe på menylinjen. Da kopierer du den samme ukeplanen til de ukene du ønsker. Etterpå kan du gå inn på hver uke for å justere, siden det er sjelden at ukene er helt identiske.
I kolonnen til høyre finner man:
- Innsaldo = utsaldo fra forrige planperiode
- I planen (antall planlagte arbeidstimer i perioden)
- Planlaget mer/mindre tid i planperioden
- Ut-saldo – blir tatt med over til neste planperiode.
Beregnet tid i uken
(gjelder den konkrete uken man står i):
- Normaltimer – det som forventes i uken ift stillingen din.
- Planlagt tid - det du har planlagt i uken.
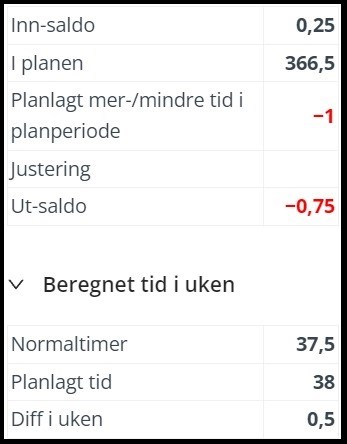
Dersom det er røde dager/helligdager i perioden, skal man kun planlegge arbeid på disse dersom man faktisk skal jobbe.
Dersom arbeidet man legger inn i skjemaforslaget bryter med Arbeidsmiljøloven (AML), vil det komme advarsler (røde utropstegn) nederst til høyre for den uken du står i. Oppe på menylinjen vil det komme advarsler som gjelder for hele den planlagte perioden. Programmet hindrer deg ikke i å evt. planlegge på en måte som bryter med arbeidstidsbestemmelsene.
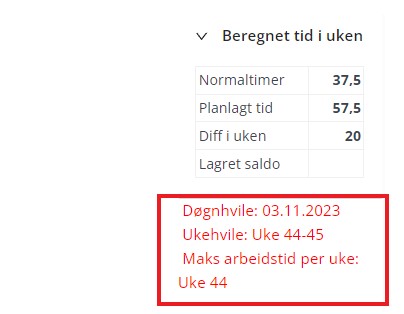
Du bør hele tiden lagre underveis for å unngå å miste alt du har gjort som ikke er lagret. Når du vil tilbake til hovedsiden, klikk ”Lagre og lukk”. Du kan senere gå inn igjen og redigere forslaget (klikk på ”rediger skjema”), og lagre endringer. Når du mener at du har planlagt ferdig, trykk på ”Send søknad” i menyen oppe. Forslaget blir da sendt til leder for godkjenning. Etter at forslaget er sendt, kan du ikke lenger redigere.
Timeregistrering
Timer kan registreres enten i app eller på PC.
Ordinær timeregistrering
Når du åpner Timeregistrering får du opp det siste timeregnskapet ditt. For å redigere dette, trykker du "Rediger" oppe i vinduet. Skal du starte på ny måned, klikk på ”Nytt tidsregnskap” oppe i vinduet, velg måned (og evt. år) og klikk på «Opprett»
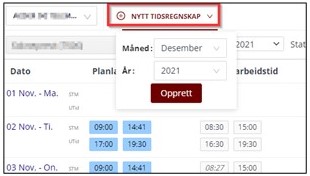
Når du har klikket på ”Nytt tidsregnskap”, kommer et nytt vindu opp. Det er dette vinduet du bruker til å legge inn faktisk arbeidstid 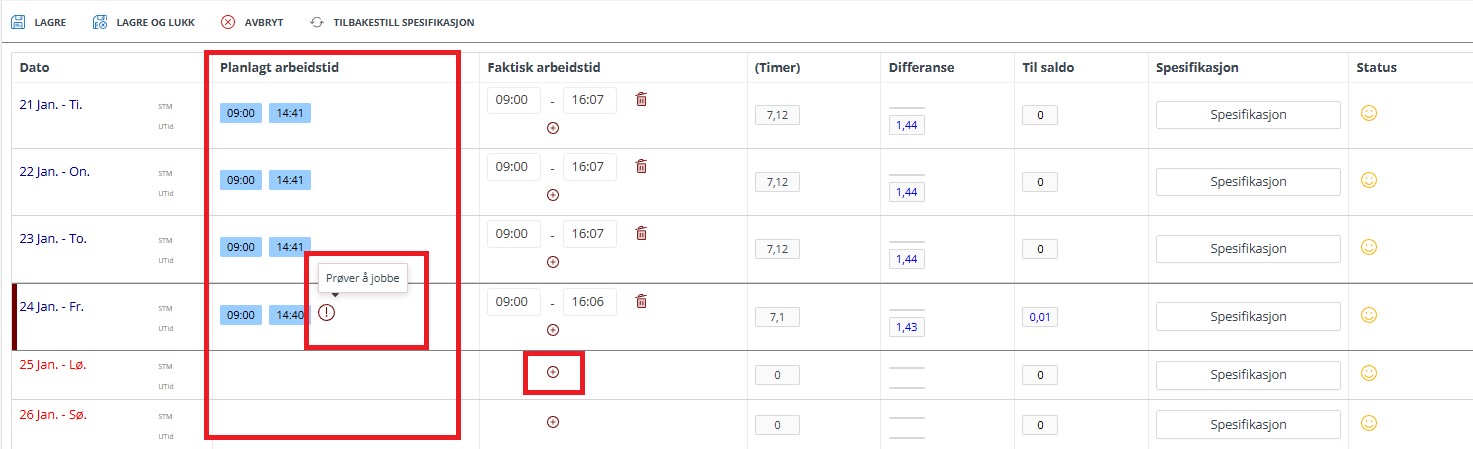
Dagen i dag vises med rødbrun farge til venstre for datoen. Planlagt arbeidstid er det som er avtalt enten i normalarbeidstiden eller i godkjent Skjema. Dette vises markert blått. Dersom det er lagt inn kommentarer i skjemaforslaget, markeres dette med et utropstegn ved den planlagte arbeidstiden for dagen. Hold musa over utropstegnet for å vise kommentaren. Planlagt leirarbeidstid vises markert rosa. Godkjent fravær vises med rosa farge over hele dagen. Hold musepekeren over det rosa feltet for å få fram informasjon om type fravær.
Trykk på plusstegnet for å skrive inn arbeidstid (start – slutt). Trykk på plusstegnet flere ganger dersom du har mange arbeidsbolker i løpet av dagen.
Dersom du holder muspekeren over kolonnen «Time», vil du få informasjon om timeføringen.
Kommer det advarsler, vil det oftest være fordi noe er feil ført eller fordi skjemaforslaget har blitt godkjent etter at det er ført timer. Ved å trykke på «Tilbakestill spesifikasjon» vil TID oppdatere timeføringen for hele måneden mot det som er lagt inn av planlagt arbeidstid. Dette gjør ikke at registrerte timer eller kommentarer som er skrevet forsvinner. For å oppdatere bare en dag, trykk det røde ansiktet ved dagen du vil oppdatere.
Det er alltid mulig å slette et tidsregnskap og starte på nytt igjen. Tidsregnskap kan også skrives ut til PDF eller til printer.
Dersom du fører inn timer og ansiktet likevel er rødt, er det noe som skaper problem. I dette tilfellet er det jobbet 1,5 timer om natten, som er utenfor den definerte flekstiden. 
Programmet trenger hjelp for å få spesifisert hva dette er.
Trykk på «Spesifikasjon», da vil TID si at det er 2 timer som trenger å bli spesifisert. Trykk på «Legg til». TID vil da legge til timene fra kl. 02:00-03:30 som er problemet. Velg positiv fleks. Skriv gjerne en kommentar til leder om hvorfor du jobbet om natten.
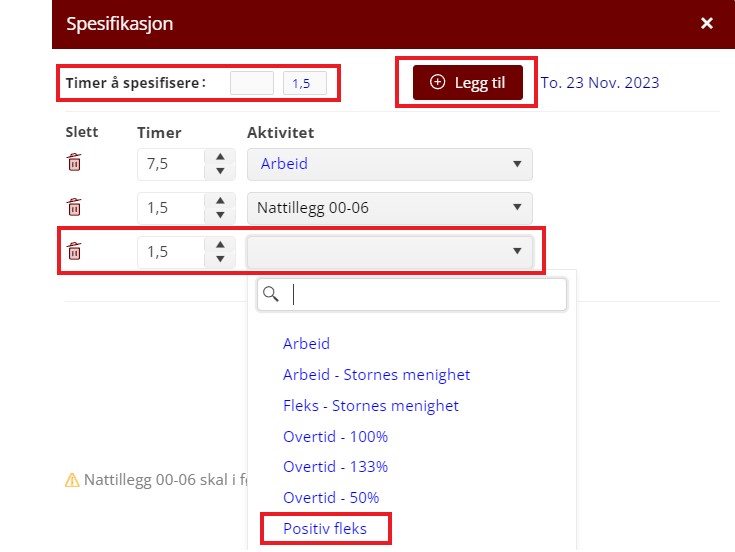
Til høyre i dette vinduet vises:
Arbeidstid
- Faktisk arbeidstid: tallet viser hvor mye arbeid som er ført inn i TID i denne måneden til nå.
- Fravær: tallet viser godkjent fravær i måneden
Ubekvem tid
- Tallet viser planlagt ubekvem arbeidstid i måneden (kveld, natt og helg).
Tidssaldo/Fleks
- Inn-saldo er pluss-/minustimer overført fra forrige måned. Tallet forteller om du er i pluss eller minus i forhold til arbeidstid ved starten av måneden.
- Tidssaldo/Fleks viser status pluss-/minustimer denne måneden.
- Avspasering viser timer innvilget avspasering denne måneden.
- Justering viser justering av timer gjort av leder/administrator.
- Ut-saldo er pluss-/minustimer som blir overført til neste måned og forteller om du er i pluss eller minus ved utgangen av måneden.
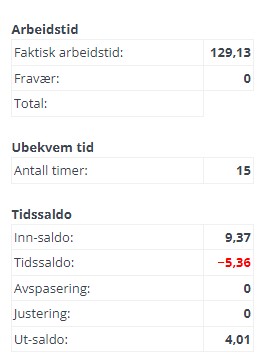
Timeregistrering ved sykemelding
Ved all sykemelding (uavhengig av % sykemelding) vil dagen gå i 0 uansett.
Ved 100% sykemelding føres ikke timer. Ved gradert sykemelding er det forventet at det føres timer for arbeid som blir utført for at arbeidsgiver bedre skal kunne følge deg opp under sykemeldingen. TID vil ikke regne på disse timene, så det er ikke mulig å gå i pluss eller minus i en sykemeldingsperiode. Alle ansikt vil automatisk bli gule i en periode med sykemelding.
Når måneden er over, trykk ”Bekreft” på vanlig måte, og timeregistreringen blir sendt til leder for godkjenning.
Fraværssøknad
Her vil du se dine fraværssøknader for 1 måned tilbake og 6 måneder fram i tid. Man kan endre på tidsrommet ved å trykke på kalenderikonet og endre visningsperioden.  Du kan se status på alle dine søknader (nåværende og tidligere) ved å sjekke at boksen «Ikke behandlet» er tom, da vises både behandlede og ikke-behandlede søknader.
Du kan se status på alle dine søknader (nåværende og tidligere) ved å sjekke at boksen «Ikke behandlet» er tom, da vises både behandlede og ikke-behandlede søknader.
Ny søknad om fravær
Velg knappen: ”Nytt fravær” i menyen oppe til venstre. Da får du opp dette vinduet: 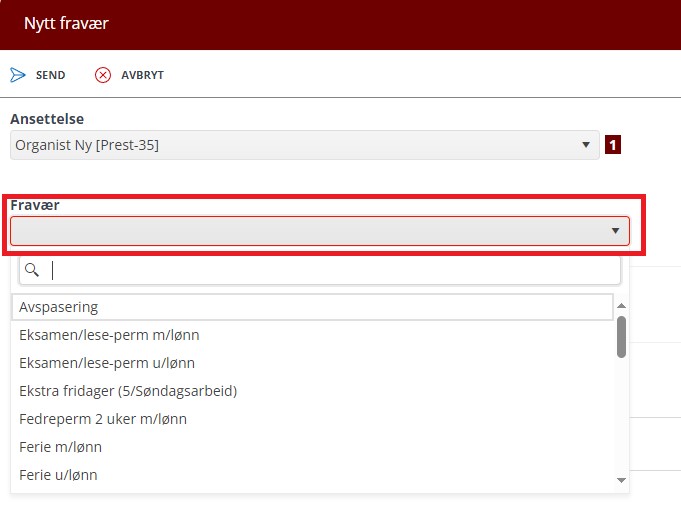 Velg fraværsårsak.
Velg fraværsårsak.
Velg om søknaden bare gjelder for en enkelt dag (klikk på: ”Legg til dag”) eller om det gjelder en periode (klikk på: ”Legg til periode”). Man kan legge til flere enkelt-dager og flere perioder i samme søknad for samme type fraværsårsak.
Fyll inn nødvendig info (Fra-dato, Til-dato, Skriv evt. inn kommentar). Merk at de to fraværstypene «Permisjon m.lønn» og «Velferdspermisjon m. lønn» krever at man legger inn en kommentar.
Du kan også søke om repeterende fravær (f. eks. onsdag i hver uke): Velg knappen: ”Administrer serie” og velg dag/periode. Merk at du må enten velge ”Administrer serie” eller velge dag/ periode når du søker om fravær.
Man kan også velge å søke om fravær bare deler av en dag, fjern da krysset ved knappen ”Hele dagen”. Denne knappen er grå på alle typer fravær der man kun kan søke om hele dager. Søker man om fravær i en periode, kan man også for noen fraværstyper søke om delvis fravær/permisjon (% fravær).
Det vil være en oversikt til høyre i vinduet som gjelder for inneværende kalenderår. Oversikten viser både godkjent fravær av denne typen og omsøkt fravær som ikke er behandlet. 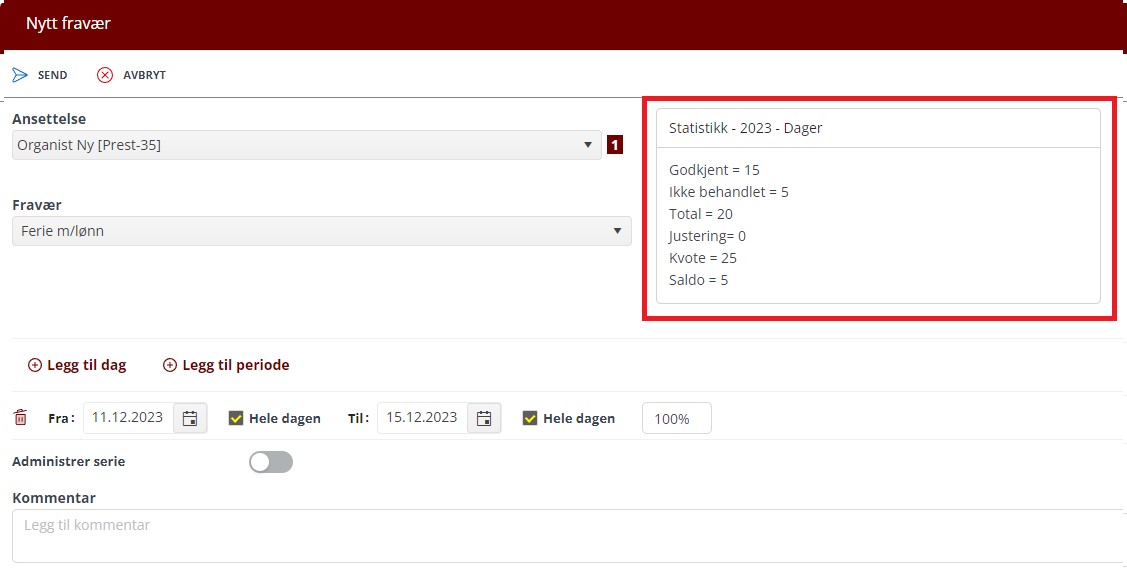
I dette tilfellet: Ny Organist har tidligere tatt ut 15 feriedager (godkjente feriedager) Denne søknaden (som ikke er behandlet) er på 5 dager (en uke). Hvis denne søknaden blir godkjent, vil Hans Hansen ha tatt ut totalt 20 feriedager, og har 5 igjen.
Dersom det er en «kvote», vil den vise. Hvis kvoten er justert, vil det vise som pluss/minus-tall.
Dersom man søker om «Avspasering», vil timene man har planlagt å arbeide den dagen trekkes fra Flekskonto/Tidssaldo. Ved alle andre fravær vil dagen «gå i 0».
Når du har skrevet inn nødvendig info, trykk på ”Send ”.
Leder vil da få søknaden og innvilge eller avslå den. Du vil få en automatisk e-post når søknaden er behandlet. Og klikker du på søknaden kan du se evt. kommentarer som leder har skrevet inn.
Programmet forutsetter at det ligger vanlig arbeidstid inne på en dag der man har fravær. Men i timeregistreringen tar programmet hensyn til det, og man kommer ut i 0 (programmet fjerner både planlagt tid og evt. den ubundne tiden man skulle ha jobbet den dagen).
Spesielt om fraværstypen "ferie"
Søker man om ferie enten fra mandag-fredag/lørdag/søndag (over 1 eller flere uker) vil programmet automatisk telle 5 feriedager per uke. Er det en helligdag (rød dag) blant dagene mandag-fredag i perioden, telles 4 feriedager. Søker man om andre perioder eller dager, vil leder måtte vurdere hvor mange feriedager dette blir ut fra ferieloven.
For oversikt over alle typer fravær i kalenderåret, se Statistikk.
Man kan også søke om fravær på appen. Se brukerveiledningen for TID app.
Sykefravær
Her vil du se en liste med dine meldte fravær, og statusknappen vil fortelle om meldingen er blitt undersøkt av leder. Er den det, vil det bli en grønn ”hake” i stedet for et rødt utropstegn. Også her kan man velge om man vil se lengre periode enn 1 måned tilbake og 6 måneder fram, og man kan velge å se slettede sykemeldinger.
Melde fra om sykefravær
For å melde fra om sykdom, velg ”Nytt sykefravær” oppe til venstre og velg type sykefravær. Det er samme prosedyre som ved søknad om fravær. 
Velg om meldingen bare gjelder for en enkelt dag (klikk på: ”Legg til dag”) eller om det gjelder en periode (klikk på: ”Legg til periode”).
Hvis man legger inn ”Sykemelding gradert” må man også legge inn sykemeldings-prosenten i perioden.
Under en sykmelding vil timeføringen gå i 0, uavhengig av om man fører timer eller ikke. Inn-saldo og ut-saldo i timeregistreringen før/etter en sykemeldingsperiode vil være identisk. Man kan ikke opparbeide seg pluss-tid eller få minus-tid i en sykemeldingsperiode.
Man kan legge inn sykefravær i appen også. Se brukerveiledningen for TID-app.
Leirtillegg
Når man velger «Leirtillegg» - og «Ny» (oppe i høyre hjørne av vinduet), får man opp et nytt bilde: 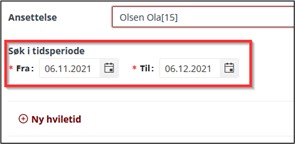 Programmet vil finne «leir» som er lagt inn i arbeidsplanen (rosa leir-farge), men det søker i utgangspunktet 1 måned tilbake i tid fra dagens dato. Dersom det er lenger siden leiren ble gjennomført, må man endre på søke-perioden ved å trykke på «kalender-ikonet».
Programmet vil finne «leir» som er lagt inn i arbeidsplanen (rosa leir-farge), men det søker i utgangspunktet 1 måned tilbake i tid fra dagens dato. Dersom det er lenger siden leiren ble gjennomført, må man endre på søke-perioden ved å trykke på «kalender-ikonet».
Den rosa fargen vil vise leir som er planlagt i TID, med klokkeslett for arbeidstid. Nedenfor vises så hvor mye hviletid som da blir beregnet (tiden mellom de ulike arbeidsbolker). 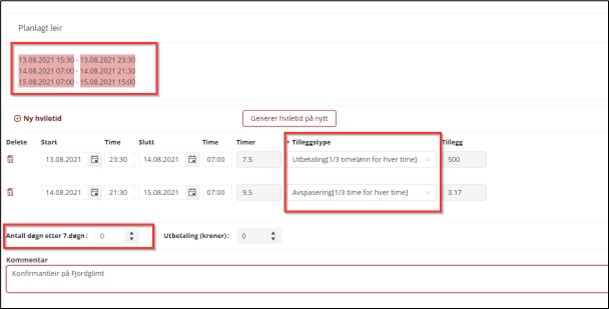
Man kan endre på hviletiden hvis det ble annerledes enn det som var planlagt. Det er mulig å legg inn «Ny hviletid» dersom det har vært leir som ikke var planlagt (eller man hadde glemt å bruke den rosa leir-knappen).
Velg om tillegget skal utbetales eller avspaseres (legges til din fleks/tidssaldo).
Skriv gjerne inn en kommentar. Hvis dette er en leir som kommer etter 7. døgn i kalenderåret, kan du også søke om det tillegget som da gjelder for leir etter 7. døgn. Trykk på «Lagre og lukk» nede til høyre. Leder må godkjenne søknaden før den blir sendt videre. Timer legges til timesaldoen automatisk.
Kontaktkort
Det er Fellesrådet som legger inn informasjon om ansettelse osv. Du kan se dette ved å gå til: ”Kontaktkort”. I kontaktkortet ligger også info om kvoter i forbindelse med fravær:
Det er leder som legger inn disse kvotene, og i kommentarfeltet vil det stå forklaring til de ulike kvotene, skrevet inn av leder. Dersom noe ikke stemmer, ta kontakt med leder.
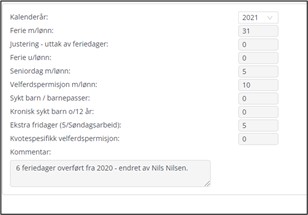
Oversikt
Man kan her se arbeidsplaner og fravær for alle kollegaer i fellesrådet. 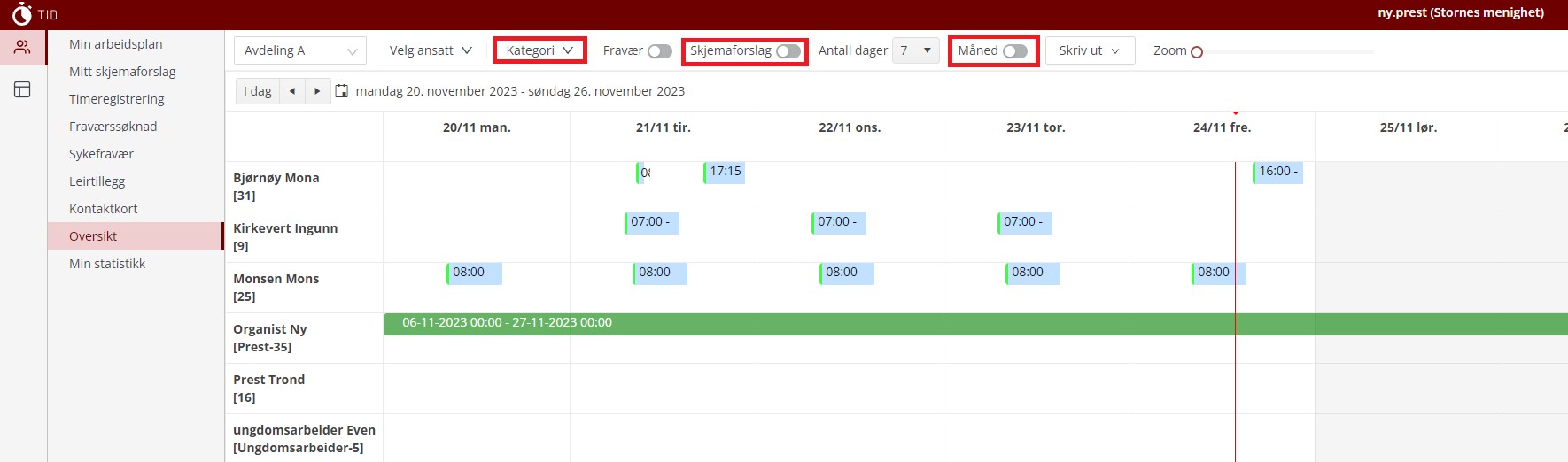
Ved å velge kategori, kan man se enten en eller flere kategorier (leir, arbeid). Ved å velge «Skjemaforslag» vil en i tillegg til godkjente arbeidsplaner også se planlagte, men ikke godkjente, skjemaforslag. Og man kan velge antall dager for visning eller månedsvisning.
Fravær vil kun vise som grå felt, og det vil ikke være noen informasjon om hva slags fravær dette er (om det er sykefravær eller en eller annen form for permisjon,avspasering eller ferie).
