Storskjerm – PDF
Her lager du PowerPoint-presentasjon for storskjerm.
Slik ser hele arbeidsflaten ut for Storskjerm. Øverst finner du innstillinger, i venstre marg en navigasjonsmeny med avmerkingsbokser, og til høyre visningsfelt.
Kun merkede ledd kommer med i presentasjonen.
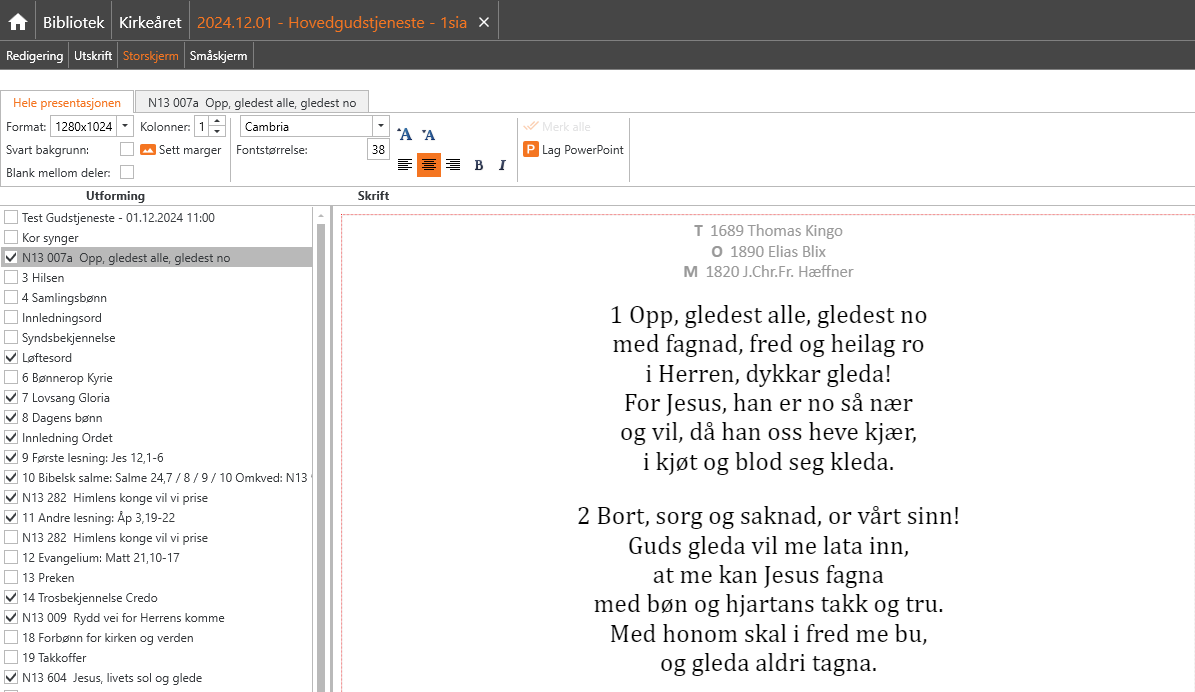
Advarsel
Teksten til storskjerm hentes fra Redigerings-vinduet, ikke fra Utskrift. Endringer gjort i utskrift vises ikke i presentasjonen.
1. Endre utseende
Du kan endre utseende for hele presentasjonen eller kun ett markert ledd.

Advarsel
Standard fontstørrelse i labOra Verksted samsvarer ikke med størrelsen i PowerPoint. Test og juster for optimal visning.
2. Sett marger
Tilpass visning til kirkerommet.
Det er mulig å sette marger for hele presentasjonen eller én slide. Dette lar deg tilpasse visning ved fysiske hindringer som søyler.
- Dra i nedre høyre hjørne (eller sider) av den grå boksen for å definere område for tekst og bilde.
- Juster og test før bruk.
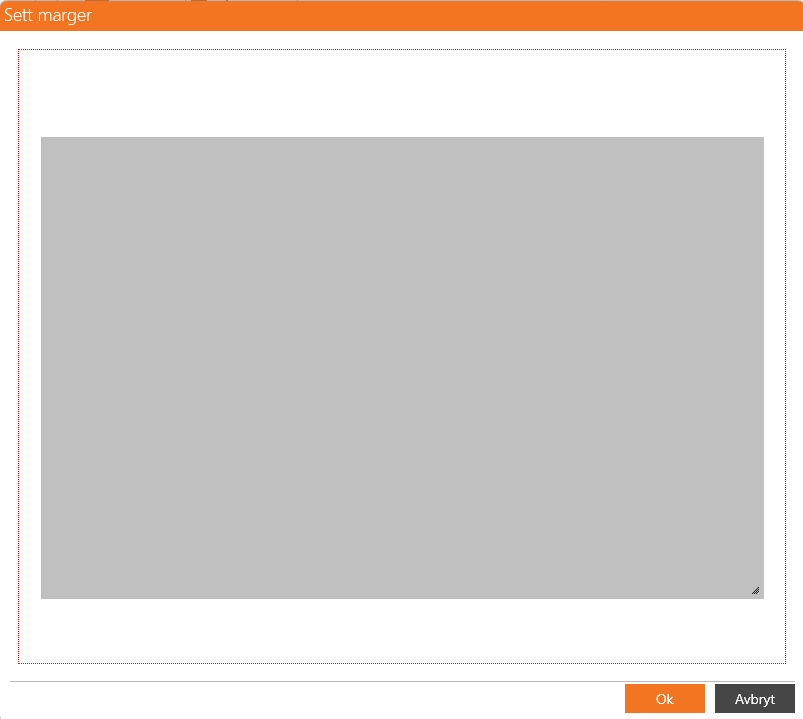
3. Blank mellom deler
Krysser du av for Blank mellom deler, settes det inn en tom slide mellom hvert ledd.
4. Notater
PowerPoint sin notat-funksjon brukes aktivt i storskjerm.
Den som styrer presentasjonen får hjelp til riktig timing.
- Ledd som ikke er med i presentasjonen vises som notater.
- Ved bruk av Blank mellom deler plasseres notat på blank slide. Ellers på forrige slide.
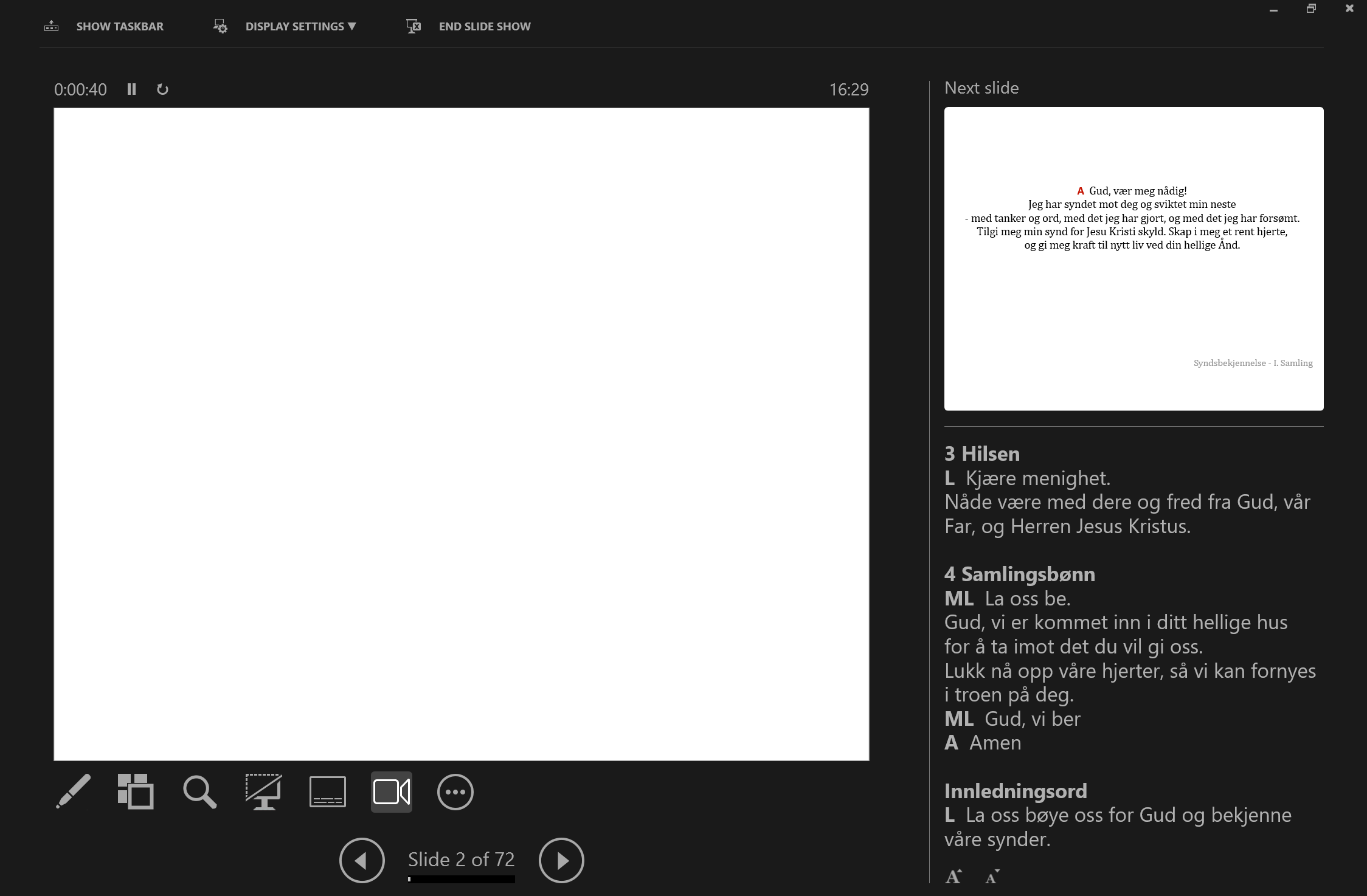
Advarsel
Notater vises kun for presentatør – ikke for publikum.
5. Bilder
Bilder kan ikke legges inn direkte i labOra Verksted.
Lag først PowerPoint-presentasjonen, og legg deretter inn bilder manuelt.
6. Lange salmer
Salmer fra Norsk salmebok 2013 og NoS formateres slik at vers aldri brytes over flere slides.
Blir ett vers for langt, flyttes det til neste slide. Neste vers starter deretter på ny slide.
Informasjon
Husk å lagre presentasjonen etter du trykker Lag PowerPoint.