Lag ny gudstjeneste
Filen som opprettes vil ha filendelsen .labOra
- Start med å klikke på Ny gudstjeneste.
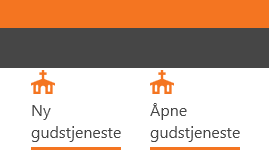
Din arbeidsflate Ny gudstjeneste vil se slik ut.
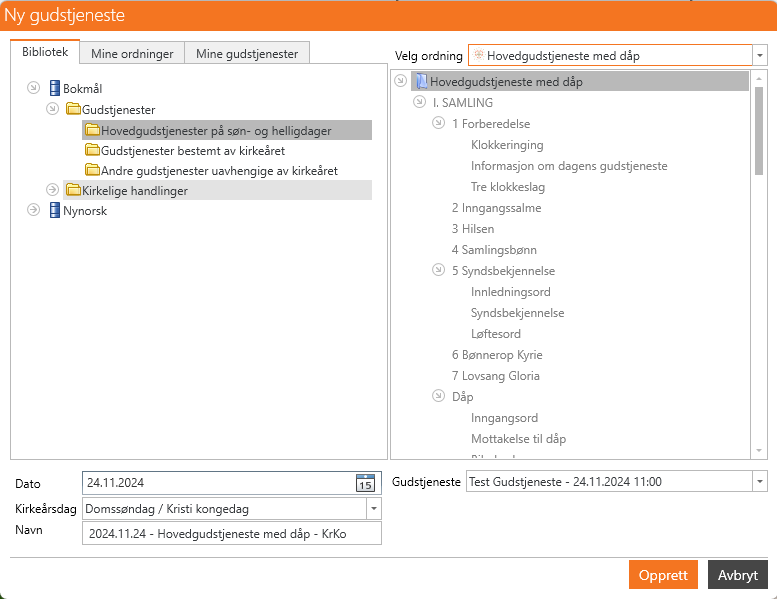
1. Velg hva du vil opprette
Du kan starte fra Ny gudstjeneste, Mine ordninger eller Mine gudstjenester.
Ny gudstjeneste – Bibliotek
Inneholder predefinerte ordninger fra Kirkerådet.
- Velg type gudstjeneste eller kirkelig handling.
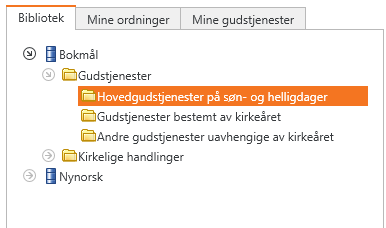
- Velg ordning.
Predefinerte ordninger vises øverst. Historiske med årstall vises nederst.
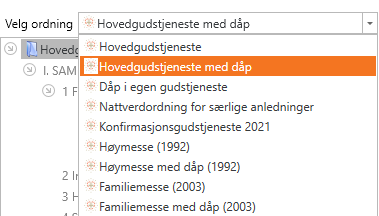
Mine ordninger
Inneholder lokalt tilpassede gudstjenesteordninger laget av deg og dine kollegaer.
Mine gudstjenester
Gjenbruk en tidligere gudstjeneste som mal.
Alt innhold kopieres til ny gudstjeneste. Navn og kirkeårsdag justeres etter valgt dato.
2. Spesifiser detaljer

Dato
Foreslås automatisk til neste søndag, men kan justeres.
Kirkeårsdag
Settes automatisk basert på valgt dato.
Navn
Fritekstfelt. Automatisk forslag settes ut fra dato og valgt ordning, men kan endres.
Gudstjeneste
Rullegardinmeny med kommende avtaler fra Medarbeideren.
Velg riktig gudstjeneste før du trykker Opprett, slik at presentasjonen kobles til avtalen.
- Klikk Opprett for å begynne redigering.
3. Arbeidsflaten for redigering
Innhold settes inn automatisk etter valgt ordning og kirkeårsdag. Salmer må ofte legges til manuelt.
Arbeidsflaten består av:
- Venstre panel: navigasjon og filtrering.
- Midtpanel: redigering.
- Høyre panel: notater og veiledning.
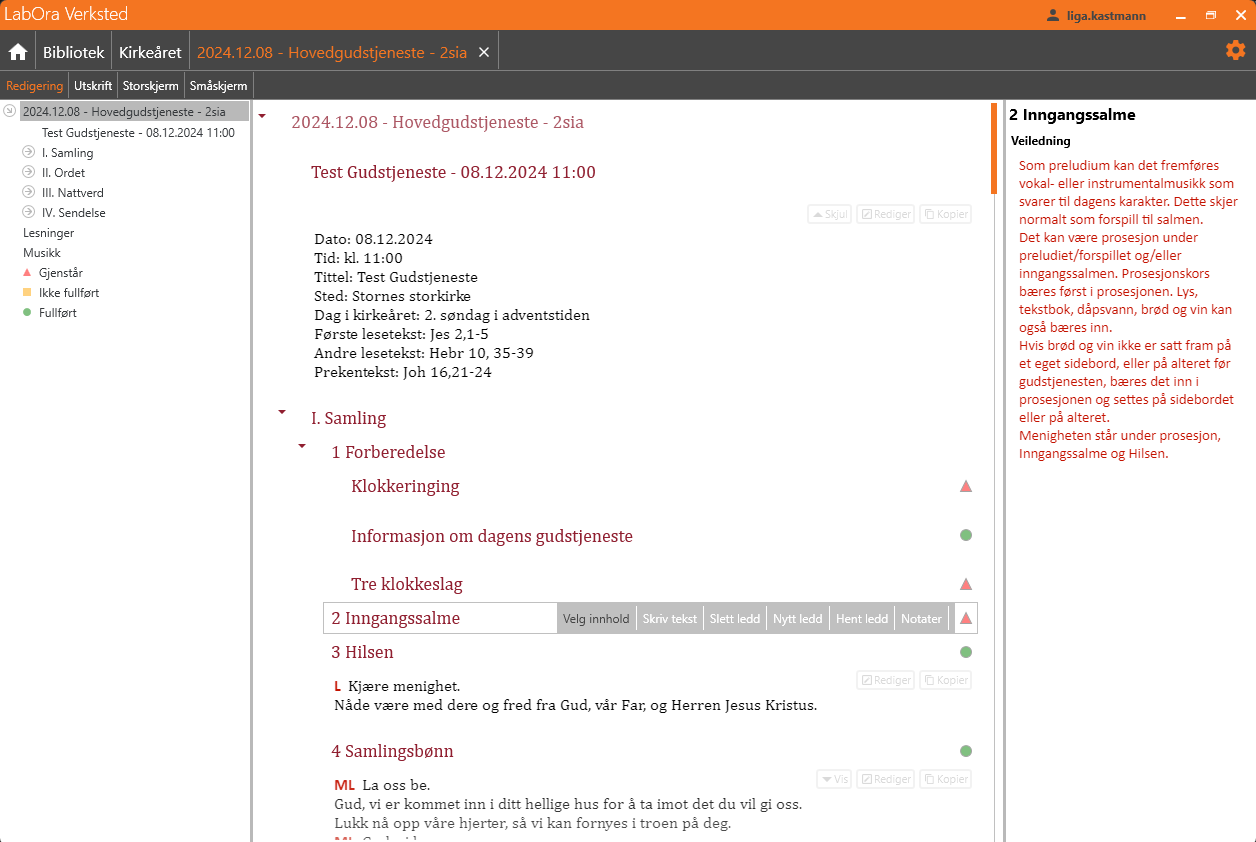
4. Handlinger for ledd
- Vis – vis skjult innhold.
- Rediger – åpne redigering.
- Kopier – dupliser ledd.
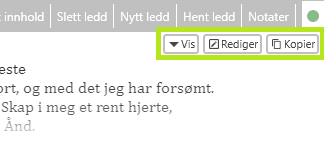
5. Filtrer og naviger
Marker toppnivå i navigasjon for å vise/redigere hele gudstjenesten.
Du kan også vise:
- Ett ledd eller gruppe.
- Kun lesninger eller musikk.
- Ledd etter status.
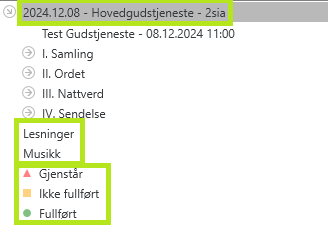
6. Flytt ledd
Dra og slipp!
Flytt ledd ved å dra i venstre panel.
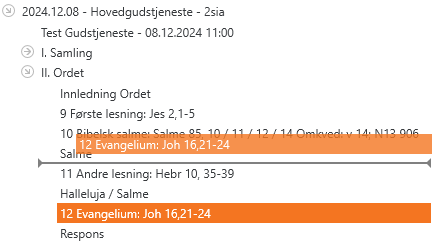
7. Sett status
Ledd markeres med:
- Gjenstår (rød trekant).
- Ikke fullført (gul firkant).
- Fullført (grønn sirkel).
Klikk for å endre status manuelt.
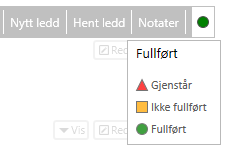
8. Endre tittel for ledd
Klikk på tittelen i midtpanel, rediger og trykk Enter.
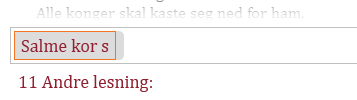
9. Velg innhold
Legg til fra Biblioteket via Velg innhold.
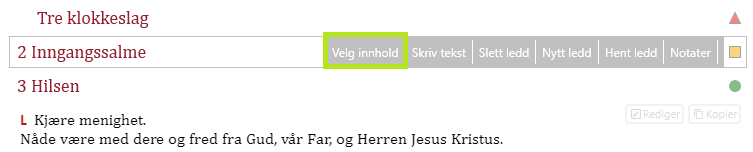
- Syndsbekjennelse: Velg fra liste.
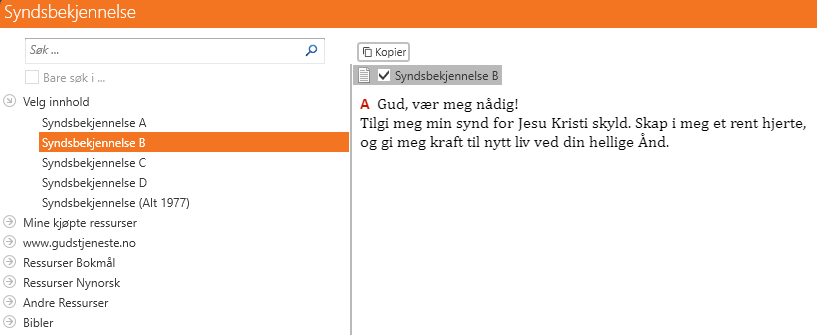
- Salme: Velg tekst og/eller notebilde.
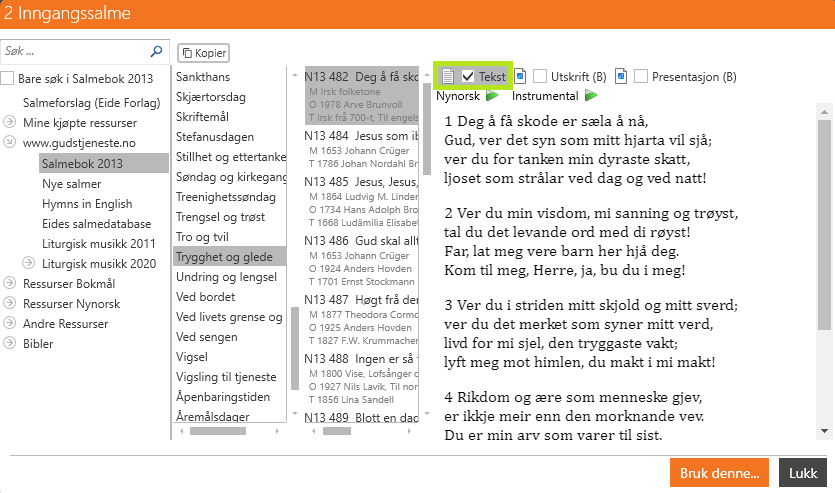
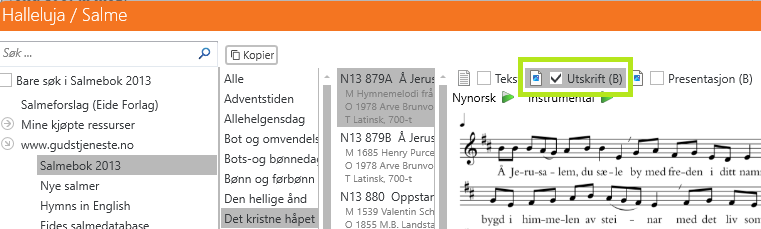
Informasjon
Du kan velge både Tekst og Presentasjon.
10. Snarveier
Lenker til innhold vises i høyre marg når tilgjengelig.
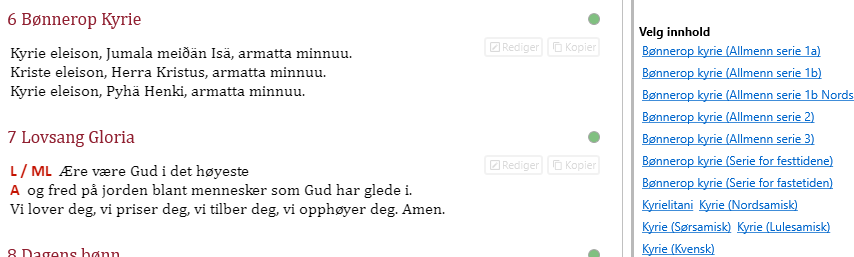
Informasjon
Hold nede Ctrl og klikk for å sette inn direkte.
11. Skriv tekst
Velg Skriv tekst for å legge inn fritekst.
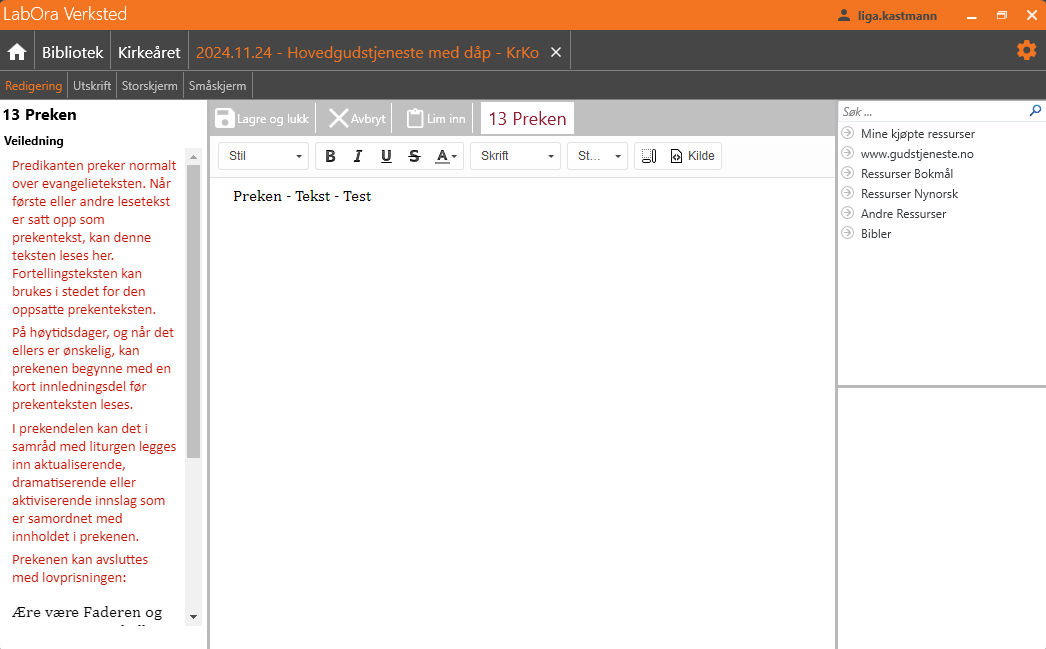
- Du kan også dra inn tekst fra biblioteket og redigere det.
Original-ressurser endres ikke. Du kan dra fra høyre panel til tekstfelt.
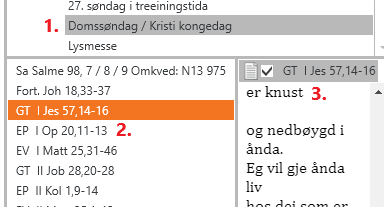
12. Flere handlinger

Slett innhold
Fjerner tekst, men beholder leddet.
Slett ledd
Fjerner hele leddet.
Nytt ledd
Legg til nytt ledd hvor som helst i gudstjenesten.
Hent ledd
Hent fra en standardordning.
Ledd settes inn etter det aktive leddet.
13. Notater
Personlige notater som ikke vises i utskrift.
Vises i høyre panel sammen med veiledning.
Notater kan være knyttet til ordning eller enkeltgudstjeneste.
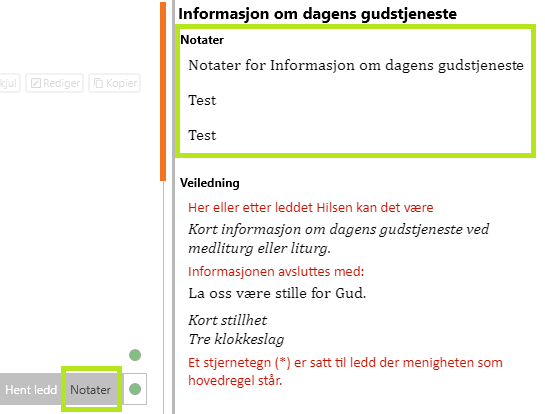
Når alle ledd er satt – du er ferdig!