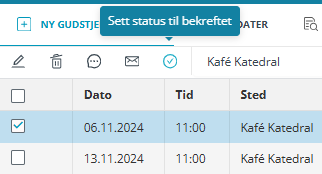Arbeide i oversikten
Når de ulike avtalene er opprettet, kan du begynne å arbeide med oversikten og videre planlegging.
Slik vil hele arbeidsflaten din se ut. Kommunikasjon, endring av innstillinger og bemanning kan utføres for enkeltavtaler eller for grupper av avtaler.
Du kan redigere innholdet direkte i oversikten for alle kolonner.
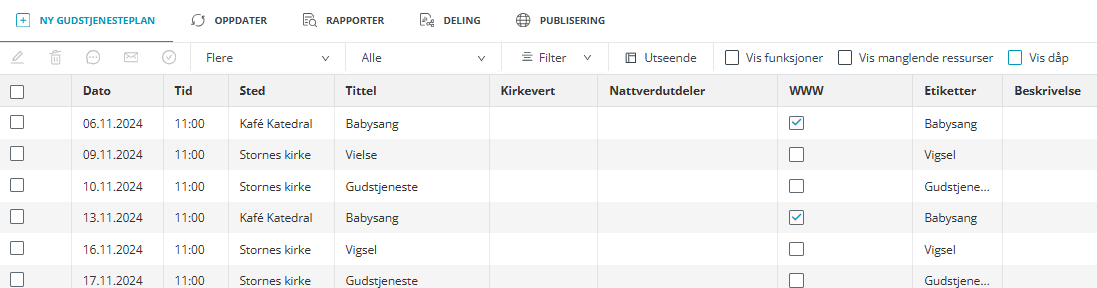
1. Utseende
Tilpass alltid utseendet før du begynner å arbeide med oversikten.
Endringer i utseende gjelder kun for deg – det er en individuell innstilling.
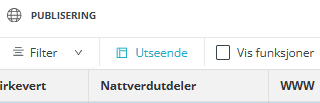
Velg kun de kolonnene som er relevante for oppgaven din, slik at nødvendig informasjon er lett tilgjengelig.
Informasjon
Dersom du ikke ser en endring du har gjort, velg Oppdater i menyen øverst på siden.
Du kan enkelt endre rekkefølgen ved å dra kolonnenavnet og slippe det på ønsket plass.
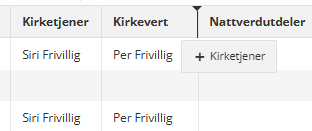
2. Sortering
Lokasjon og utvidelse
Sortering i oversikten kan enkelt gjøres ved hjelp av rullegardinene Lokasjon og Utvidelse.
I eksempelet finner vi alle Arrangement som er planlagt på lokasjonen Kafe Katedral.
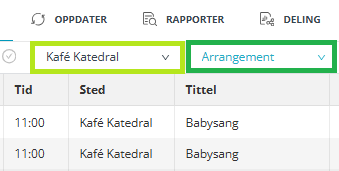
Filter
Sortering kan også gjøres via menyen Filter.
Filtrer etter personer, etiketter, status, utvidelse eller manglende ressurser.
Advarsel
Husk å tømme filtrene før du går videre i arbeidet!
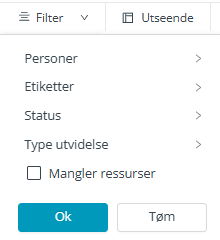
3. Bemanning
For best mulig opplevelse:
- Start bemanningen først når både utseende og sortering er tilpasset.
- Sørg for at oversikten kun viser de avtalene og funksjonene som skal bemannes.
Bemanne enkeltavtaler
Når du markerer felt hvor bemanning mangler, vises en liste med personer som har den aktuelle funksjonen i organisasjonen din.
Velg blant personene med riktig funksjon i organisasjonen.
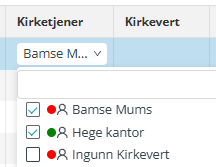
Søkefeltet finner du over listen.
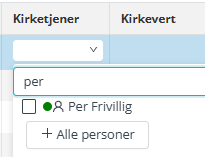
Bemanne flere avtaler
Du kan bemanne flere avtaler samtidig dersom samme person skal ha samme funksjon i flere avtaler.
- Marker avtalene ved å holde inne Ctrl og klikke på dem, eller bruk avkrysningsboksen.
- Velg personen i én av de markerte radene.
- Trykk utenfor menyen for å lukke søket.
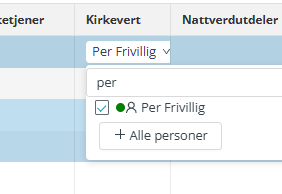
Informasjon
Dersom du ikke ser endringen, velg Oppdater i menyen øverst på siden.
Vis funksjoner
Bruk Vis funksjoner for å se hvor mange ressurser som er lagt til sammenlignet med det som er planlagt.
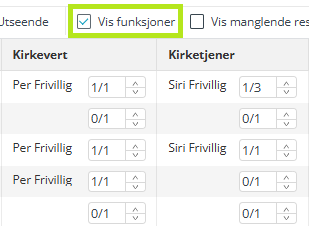
Vis manglende ressurser
Bruk Vis manglende ressurser for å fargemarkere felt hvor bemanning mangler.
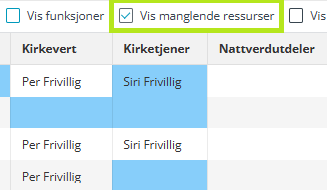
Informasjon
I eksempelet over er ingen felt fargemerket under Nattverdutdeler, fordi denne funksjonen ikke er planlagt som nødvendig.
Du kan likevel legge til personer ved å klikke i feltet og velge navn.
Vis dåp
Bruk Vis dåp for å få oversikt over planlagte dåp:
- Hvor mange gudstjenester er planlagt med dåp.
- Hvor mange er påmeldt.
- Hvor mange ledige plasser gjenstår.
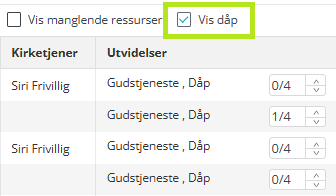
4. Handlinger
Rediger
Kun én avtale må være markert for at du skal kunne redigere den.
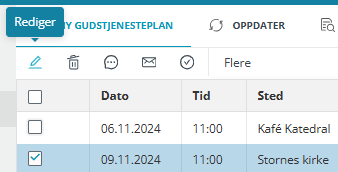
Slett
En eller flere avtaler må være markert for å kunne slettes.
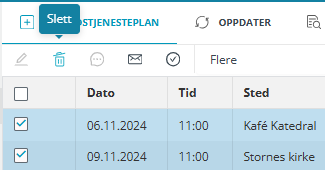
Send SMS
Marker avtaler det skal kommuniseres om, og velg SMS.
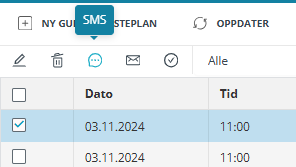
Informasjon
- Hvis alternativet er grået ut, kan administrator i organisasjonen gi deg tilgang.
- Hvis alternativet er deaktivert for alle, kan Vitec Agrando aktivere SMS-tjenesten for organisasjonen.
Send e-post
Marker avtalene det skal kommuniseres om, og velg E-post.
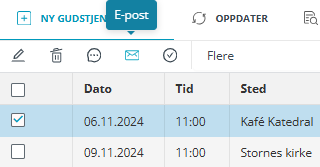
Informasjon
E-poster sendes via e-posttjenesten du har lagt til i Medarbeideren under Innstillinger → E-postinnstillinger.
Bekreft avtale
Marker avtale/-er og velg Sett status til bekreftet.